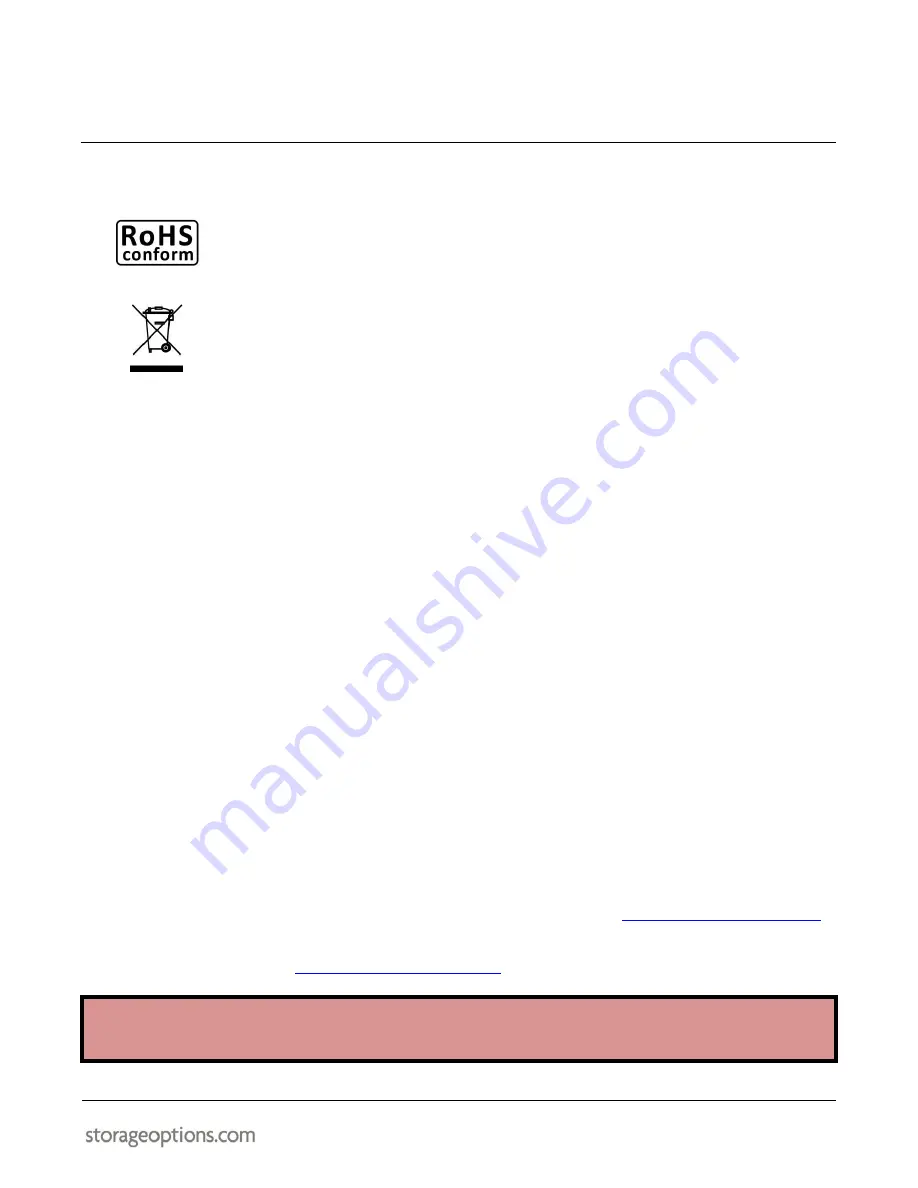
EYE
Cam
3
IMPORTANT SAFEGUARD
All lead-free products offered by the company comply with the requirements of the
European law of the Restriction of Hazardous Substances (RoHS) directive, which means our
manufacturing processes and products are strictly “lead-free” and without the hazardous
substances cited in the directive.
The crossed-out wheeled bin mark symbolizes that within the European Union the product
must be collected separately at the product’s end-of-life. This applies to your product and
any peripherals marked with this symbol. Do not dispose of these products as unsorted
municipal waste. Contact your local dealer for procedures for recycling this equipment.
DISCLAIMER
We reserve the right to revise or remove any content in this manual at any time. We do not warrant or assume any legal liability
or responsibility for the accuracy, completeness, or usefulness of this manual. The content of this manual is subject to change
without notice.
RECOMMENDATIONS
AVOID DUSTY LOCATIONS:
INSTALL IN VENTILATED SPACE:
DO NOT EXPOSE TO MOISTURE:
DO NOT DROP:
DO NOT OPEN CHASSIS:
Excessive build-up of dust may cause the unit to fail.
Ensure adequate airflow around the unit to prevent overheating.
Exposing the unit to water poses high risk of electric shock.
Doing so could damage internal components.
No user-serviceable parts inside.
TRADEMARK ACKNOWLEDGEMENTS
Internet Explorer, Microsoft & Windows are registered trademarks of Microsoft Corporation.
DEFAULT PASSWORD INFORMATION
By default, passwords are disabled on the IP Camera. You do not need to enter a password when accessing any menus. For
security purposes, it is highly recommended to enable passwords via the configuration interface.
WARRANTY AND TECHNICAL SUPPORT
To help you make the most of this product you’ll find a host of information including full product manuals, FAQ, troubleshooting
guides and a support service if you have specific questions, available at our support website:
www.storageoptions.com/support
.
This product is also backed by a 12 month warranty in the unlikely event of something going wrong. More information and
warranty registration is available at
www.storageoptions.com/warranty
.
Support:
www.storageoptions.com/support/
Warranty
:
www.storageoptions.com/warranty/




































