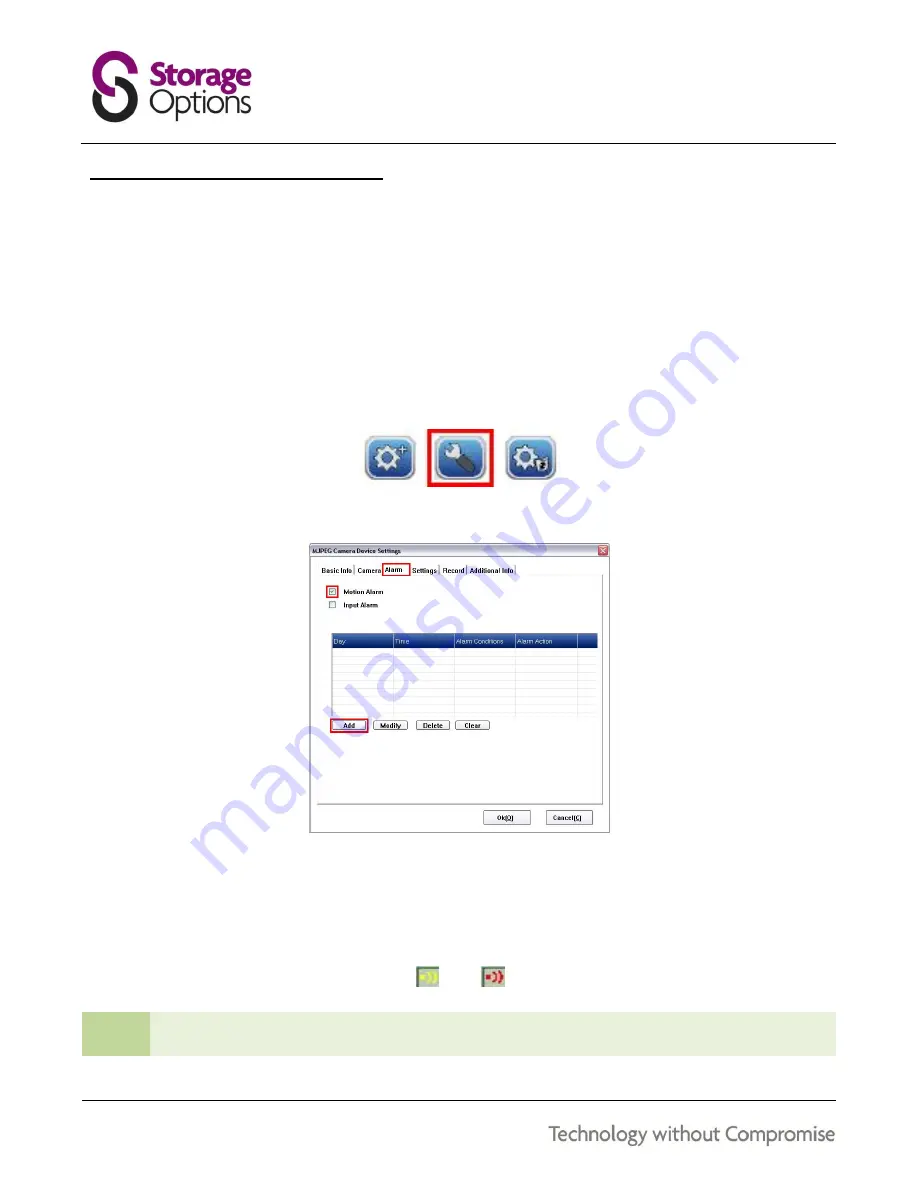
18
8.7 – MOTION DETECTED ALARM RECORDING
The IP Camera can be set to only record when motion is detected. This has two advantages:
It requires less Hard Disk Drive (HDD) space as recording is not continuous
It is easier to search through recorded files to find a specific one, as there will be less files created.
To set up motion detected recording:
1.
Select the camera you wish to set up for motion detection by clicking on the title above the video window. It
will switch from green to white to indicate it is the currently selected camera.
2.
Click the “Device Settings” button, which opens a configuration window.
3.
Click the “Alarm” tab.
4.
Make sure the “Motion Alarm” checkbox is ticked.
5.
Click “Add” to define an alarm function, then click “OK” to save the setting.
When motion is detected, the motion detection icon under the video feed window will flash red:
<->
TIP
Motion detected video files are saved to
C:\Record\
by default.





























