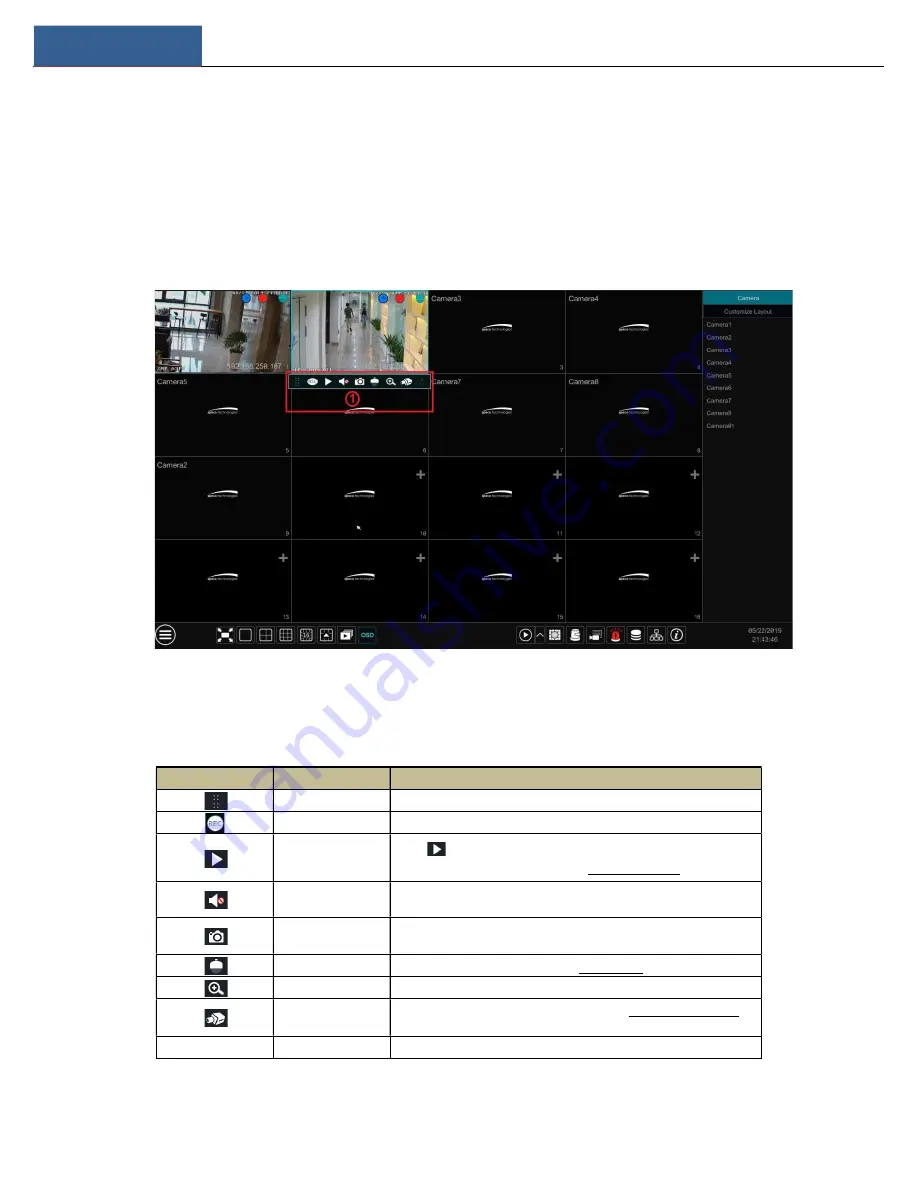
Live View Introduction
DVR User Manual
20
5
Live View Introduction
5.1 Live View Interface Introduction
As shown in the interface below, you can drag one camera in the preview window to another window to exchange preview location in the grid.
The recording symbols with different colors in the live view window refer to different recording types when recording: green stands for manual
recording, red stands for sensor based recording, yellow stands for motion based recording, blue stands for schedule recording and cyan stands for
intelligent recording.
Click the preview window to show the tool bar as shown in area ①; right click the preview window to show the menu list. The tool bar and menu
list are introduced in the table below.
Button
Menu List
Meaning
--
Move tool. Click to move the toolbar anywhere.
Manually Record On
Click to start recording.
Instant Playback
Click
to playback the recording; click “Instant Playback” to select or
self-define the instant playback time. See 8.1 Instant Playback for details.
Enable Audio
Click to enable audio. You can listen to the camera audio by enabling audio.
Snap
Click to pop up the snap window. Click “Save” in the window to save the
image. Click “Export” to export the image.
PTZ Control
Click to go to PTZ control interface. See Chapter 6 PTZ for details.
Zoom In
Click to go to single channel zoom interface.
--
Click to go to image adjustment interface. Refer to 5.4.5 Image Adjustment
for details.
--
Camera Info
Click to view the camera information.
Содержание H16HRLN
Страница 49: ...Record Disk Management DVR User Manual 43...
Страница 99: ...FAQ DVR User Manual 93 Fig 11 2...






























