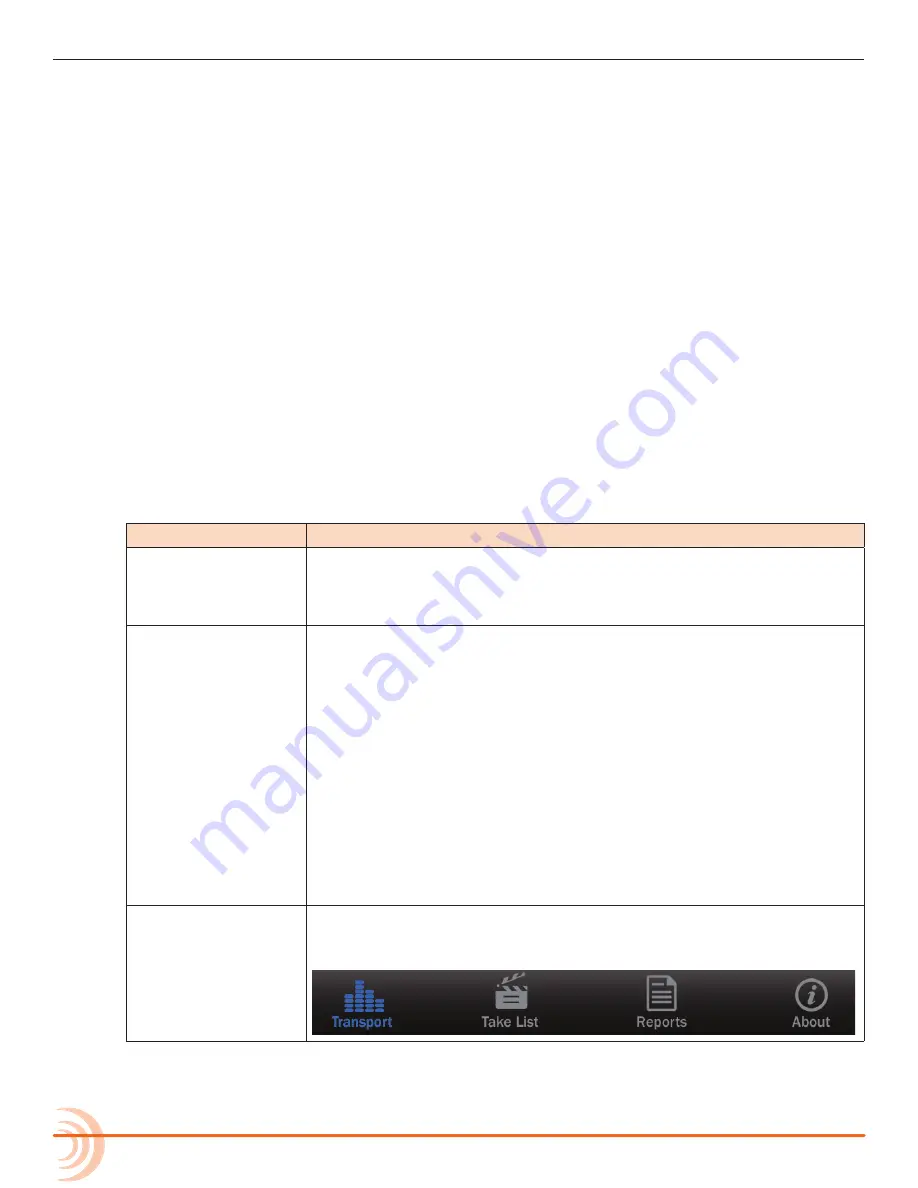
User Guide
124
3. When the virtual keyboard appears, enter a password.
4. When
fi
nished, slide the RTN/FAV switch right (or Enter on attached USB-
keyboard) to select OK.
5. When prompted to con
fi
rm, press the Headphone encoder to select OK
again.
User Interface
The Wingman software application provides an easy-to-navigate, touch-screen
user interface. However, because of variable screen sizes, views and some
procedures differ depending on which mobile device is in use.
While both landscape and portrait orientation is supported on an iPad, this sec-
tion describes the application’s user interface and depicts images of the applica-
tion as it appears (in portrait orientation) on an iPad.
L
For information pertaining to how the views and work
fl
ow differ on the smaller
screens of an iPhone or iPod Touch, see
Track View on iPhone or iPod Touch
.
The main screen is divided into three parts: the status bar, the viewing area,
and the tab bar.
P
ART
D
ESCRIPTION
Status Bar
The status bar is device speci
fi
c; therefore, it will vary in appearance
based on the type of iOS mobile device being used. It often displays
small, informative icons such as Bluetooth, WiFi, and battery power
indicators.
Viewing Area
This area, located between the status and tab bars, displays the differ-
ent screen views of the Wingman application. The main screen is the
Transport view, but others are available.
The four views include:
• Transport - See
Transport View
for more information.
• Take List - See
Take List View
for more information.
• Reports - See
Reports View
for more information.
• About - See
About View
for more information.
To select a view:
X
Tap the icon (on the tab bar) that corresponds to the required
view.
On the main screen, there are multiple meter views available with the
vertical swipe of a
fi
nger. See
Using Meter Views
for more information.
Tab Bar
This bar remains on-screen at all times and displays four icons,
enabling access to the different screen views of the user interface. Each
icon appears blue when that icon’s corresponding view is displayed.






























