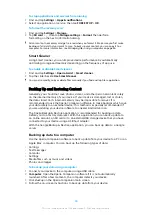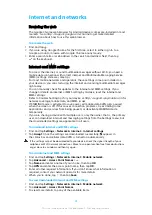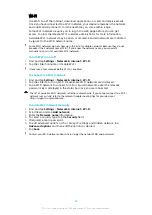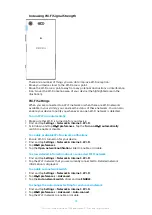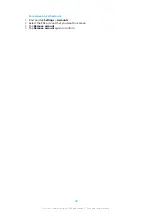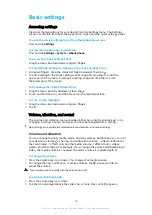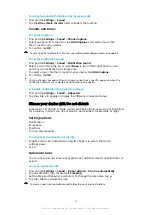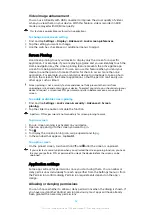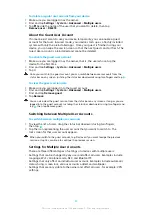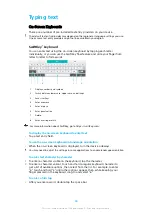To activate sound with vibration for incoming calls
1
Find and tap Settings > Sound.
2
Tap the Also vibrate for calls slider to enable the function.
Sounds and tones
To set the ringtone
1
Find and tap Settings > Sound > Phone ringtone.
2
Select an option from the list or tap Add ringtone and select a music file
that is saved on your device.
3
To confirm, tap OK.
To set a specific ringtone for a contact, see
on page 64.
To set the notification sound
1
Find and tap Settings > Sound > Notification sound.
2
Select a sound from the list or select None to turn off all notification sounds
and set your notifications to vibrate only.
3
To select a music file that is saved on your device, tap Add ringtone.
4
To confirm, tap OK.
You can change your app settings to allow a sound from a specific app even when the
notification sound is set to None. See
To enable or disable other sounds and tones
1
Find and tap Settings > Sound > Advanced.
2
Tap the sliders to enable or disable the different sounds and tones.
Silence your device with Do not disturb
Activate Do not disturb to mute sounds and limit vibrations and visual indications
for situations in which you do not want to be disturbed, for example at night.
Setting options
•
Notifications
•
Exceptions
•
Durations
•
Turn on automatically
To activate or deactive Do not disturb
1
Drag the status bar downwards using two fingers to access the Quick
settings panel.
2
Tap .
Automatic rules
You can set automatic rules to activate Do not disturb mode for specific times or
events.
To set an automatic rule
1
Find and tap Settings > Sound > Do not disturb > Turn on automatically.
2
Tap an automatic rule, for example Sleeping.
3
Set the time and behaviors as desired. To change the rule name, tap .
4
Tap the slider to activate the rule.
To create a new rule, tap Add rule and follow the on-screen instructions.
50
This is an internet version of this publication. © Print only for private use.