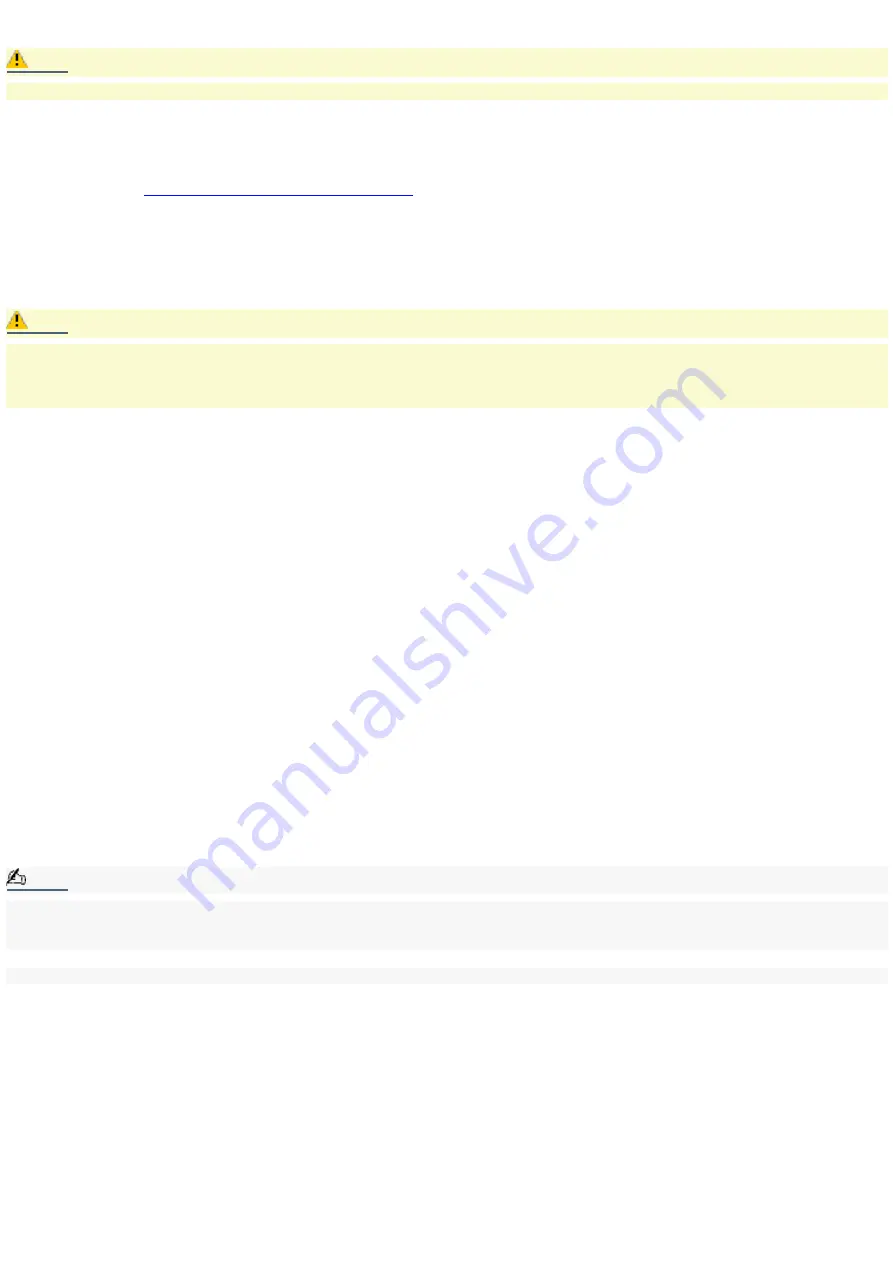
To use the System Recovery CD(s)
Caution:
This CD restores your computer to its original state, so user data and applications will be lost.
You can use the System Recovery CD(s) to reinstall the operating system and software titles that shipped with your
computer if they become corrupted or erased. You may not need to reinstall the entire contents of your hard disk drive. If
you experience a problem with your computer, reinstalling an individual device driver or software title may correct the
problem. Use the Application Recovery CD(s) to reinstall individual applications or use the Driver Recovery CD(s) to reinstall
device drivers. See
To use the Application Recovery CD(s)
The System Recovery CD contains a backup copy of all the software originally installed on your hard disk drive. It can be
used only to recover the hard disk of the computer you purchased.
The System Recovery utility will perform a Full Restore with Format. It formats the hard disk drive, then restores all the
original software.
Caution:
Full Restore with Format removes all the information on the hard disk drive. You will lose any software you have
installed and any other files you have created since you started to use your computer. This means you will have to
reinstall any applications that were not included with the computer when you purchased it. If you have any questions
on using the System Recovery CD, contact Sony Customer Support.
1.
Insert the Sony System Recovery CD in the optical drive.
2.
Shut down your computer as described in the "Shutting Down Your Computer" section of your printed Quick
Start.
3.
Wait four seconds and turn on your computer.
4.
Select OK to signify you have read and accept the Microsoft
®
End-User License Agreement.
5.
When the System Recovery menu appears, follow the on-screen instructions to complete the recovery process.
If your computer does not start from the Recovery CD
1.
Press the power button and hold it for more than four seconds to turn off the computer.
2.
Turn on the computer. When the Sony logo is displayed, press the F2 key. The BIOS setup menu screen
appears.
3.
Press the arrow keys to select the Exit menu.
4.
Press the arrow keys to select "Get Default Values" and then press the Enter key. The message "Load default
configuration now?" appears.
5.
Check that "Yes" is selected, then press the Enter key.
6.
Press the arrow keys to select "Exit" (Save Changes) and then press the Enter key. The message "Save
configuration changes and exit now?" appears.
7.
Check that "Yes" is selected, then press the Enter key. The computer restarts from the Recovery CD.
Note:
Your system may include one or more System Recovery CDs. If you have two System Recovery CDs, insert the first CD to
run the System Recovery program. You are prompted to insert the next CD once the information from the previous CD has
been installed.
The recovery process takes from 30 minutes to 60 minutes to complete.
After recovering your system using the System Recovery CD(s), you may be prompted to insert your Application Recovery
CD(s) after restarting Windows. Insert the Application Recovery CD to automatically complete recovery of your system.
Page 120
Содержание VAIO PictureBook Computer
Страница 51: ...To carry the floppy disk drive Fold the floppy disk cable into the compartment on the right side Page 51 ...
Страница 63: ...Connecting VAIO Computers Page 63 ...
Страница 66: ...conditions Page 66 ...
Страница 98: ...Battery icon descriptions Battery icon Battery status Charging Fully charged Discharging No battery Page 98 ...
Страница 104: ...Typical expansion memory configuration Total System Memory MB On board MB Slot MB 128 128 0 256 128 128 Page 104 ...
Страница 112: ...DVgate application notes Page 112 ...
Страница 123: ...Troubleshooting Your Computer Page 123 ...
Страница 131: ...Troubleshooting the LCD Screen Page 131 ...
Страница 136: ...Troubleshooting the Mouse and Pointing Device Page 136 ...
Страница 140: ...Troubleshooting Drives PC Cards and Peripheral Devices Page 140 ...
Страница 146: ...Troubleshooting i LINK devices Page 146 ...
Страница 148: ...Troubleshooting Software Page 148 ...
Страница 156: ...Troubleshooting the Modem Page 156 ...
Страница 159: ...Troubleshooting Audio Page 159 ...
Страница 163: ...Troubleshooting Memory Stick Media Page 163 ...






























