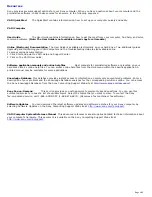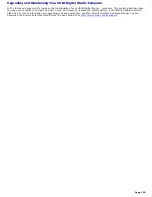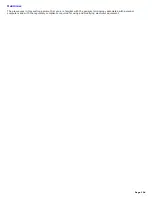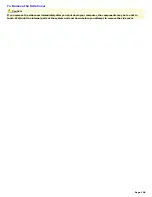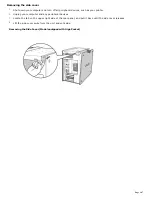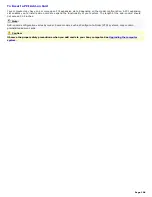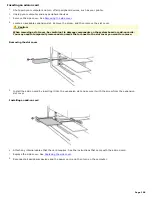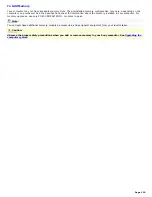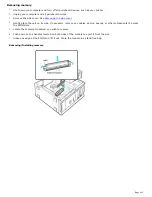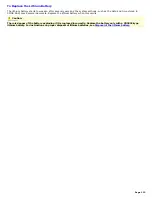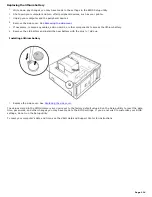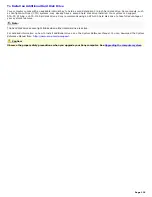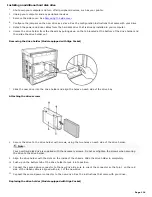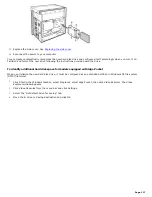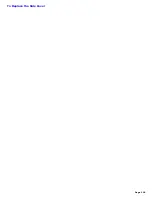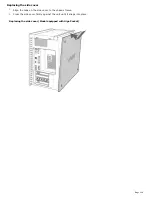Installing an additional hard disk drive
1.
Shut down your computer and turn off all peripheral devices, such as your printer.
2.
Unplug your computer and any peripheral devices.
3.
Remove the side cover. See
Removing the side cover
.
4.
Configure the jumpers on the new drive as a slave. See the configuration instructions that came with your drive.
5.
Detach the power and drive cables from the hard disk drive that is already installed in your computer.
6.
Unlock the drive holder from the chassis by pulling down on the tab located at the bottom of the drive holder and
then slide the drive holder out.
Removing the drive holder (Model equipped with Giga Pocket)
7.
Slide the new drive into the drive holder and align the holes on each side of the drive bay.
Attaching the drive screws
8.
Secure the drive to the drive holder with screws, using the two holes on each side of the drive holder.
Note:
Your new hard disk drive is supplied with the necessary screws. Do not overtighten the screws when securing
the drive to the drive holder.
9.
Align the drive holder with the slots on the inside of the chassis. Slide the drive holder in completely.
10.
Push up on the bottom tab of the drive holder to lock it into position.
11.
Connect the second drive connector to the new drive. Be sure to orient the connector so that pin 1 on the red
side of the ribbon cable is aligned with pin 1 of the new drive.
12.
Connect the second power connector to the new drive. See the instructions that came with your drive.
Replacing the drive holder (Model equipped with Giga Pocket)
Page 116
Содержание VAIO Digital Studio PCV-RX590G
Страница 20: ...Other Packet containing special product offers Page 20 ...
Страница 32: ...To Set Up Your Computer This section illustrates how to set up your computer and peripheral equipment Page 32 ...
Страница 37: ...Page 37 ...
Страница 42: ...5 Follow the onscreen instructions to finish setting up your Internet connection Page 42 ...
Страница 55: ...VAIO Action Setup VAIO Action Setup manages the settings for your computer s Shortcut keys S Keys Page 55 ...
Страница 118: ...To Replace the Side Cover Page 118 ...