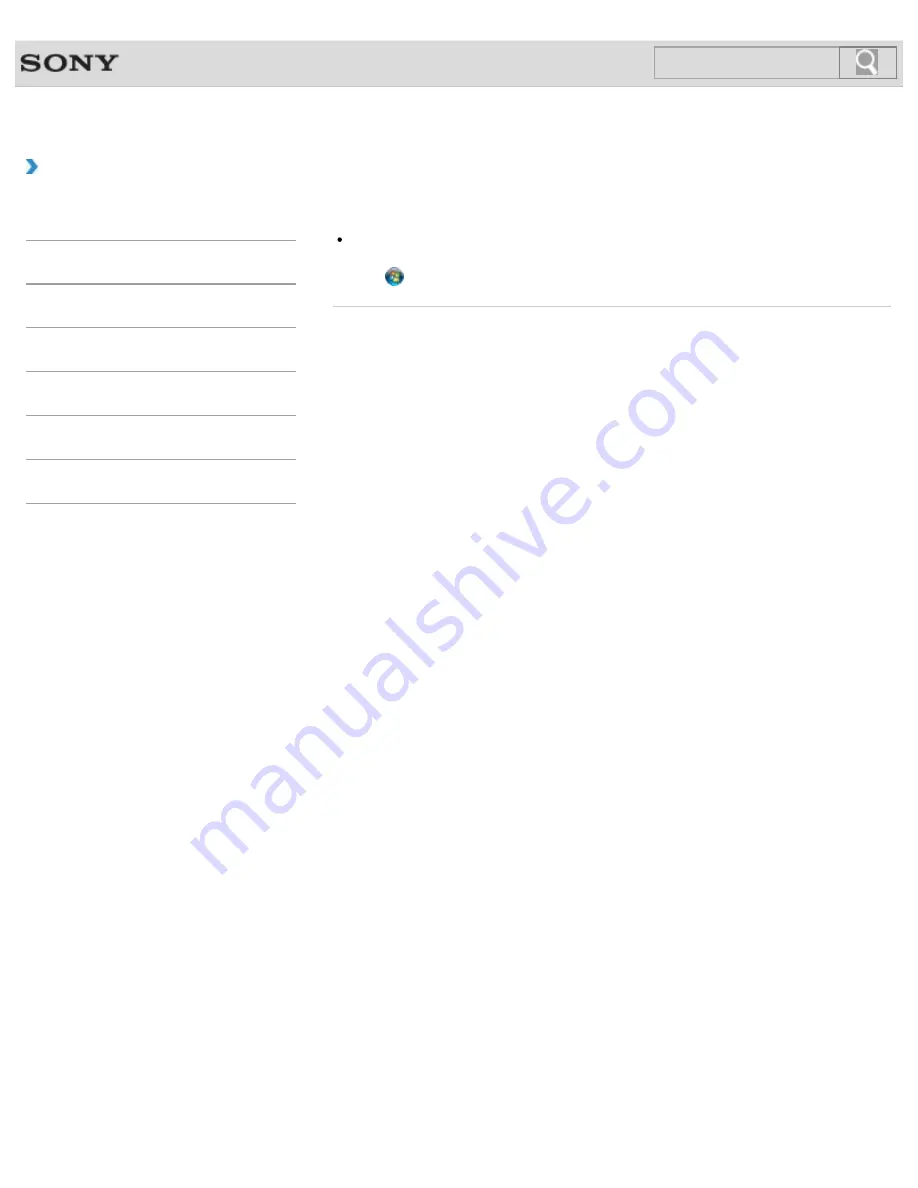
VAIO User Guide SVE1111 Series
Back
|
Back to Top
How to Use
Troubleshooting
Hardware
Software
Network / Internet
Backup / Recovery
Security
Peripheral Devices
How do I disable the touch pad?
Press the
Fn
+
F1
keys to disable the touch pad.
[Details]
Alternatively, you can disable the touch pad in the
VAIO Control Center
window.
Click (
Start
),
All Programs
, and
VAIO Control Center
to display the window.
© 2012 Sony Corporation
317
Содержание SVE11113FXW VAIO
Страница 118: ... 2012 Sony Corporation 118 ...
Страница 132: ...132 ...
Страница 141: ...Notes on Sleep Mode Extending the Battery Life Changing the Rapid Wake Sleep Mode Settings 2012 Sony Corporation 141 ...
Страница 164: ...164 ...
Страница 173: ... 2012 Sony Corporation 173 ...
Страница 187: ... 2012 Sony Corporation 187 ...
Страница 210: ... 2012 Sony Corporation 210 ...
Страница 220: ...4 Pull the SD memory card out of the slot Related Topic Notes on Using SD Memory Cards 2012 Sony Corporation 220 ...
Страница 224: ...cools down Related Topic Inserting Removing SD Memory Cards 2012 Sony Corporation 224 ...
Страница 233: ...Not all the software listed above may be delivered with your model 2012 Sony Corporation 233 ...
















































