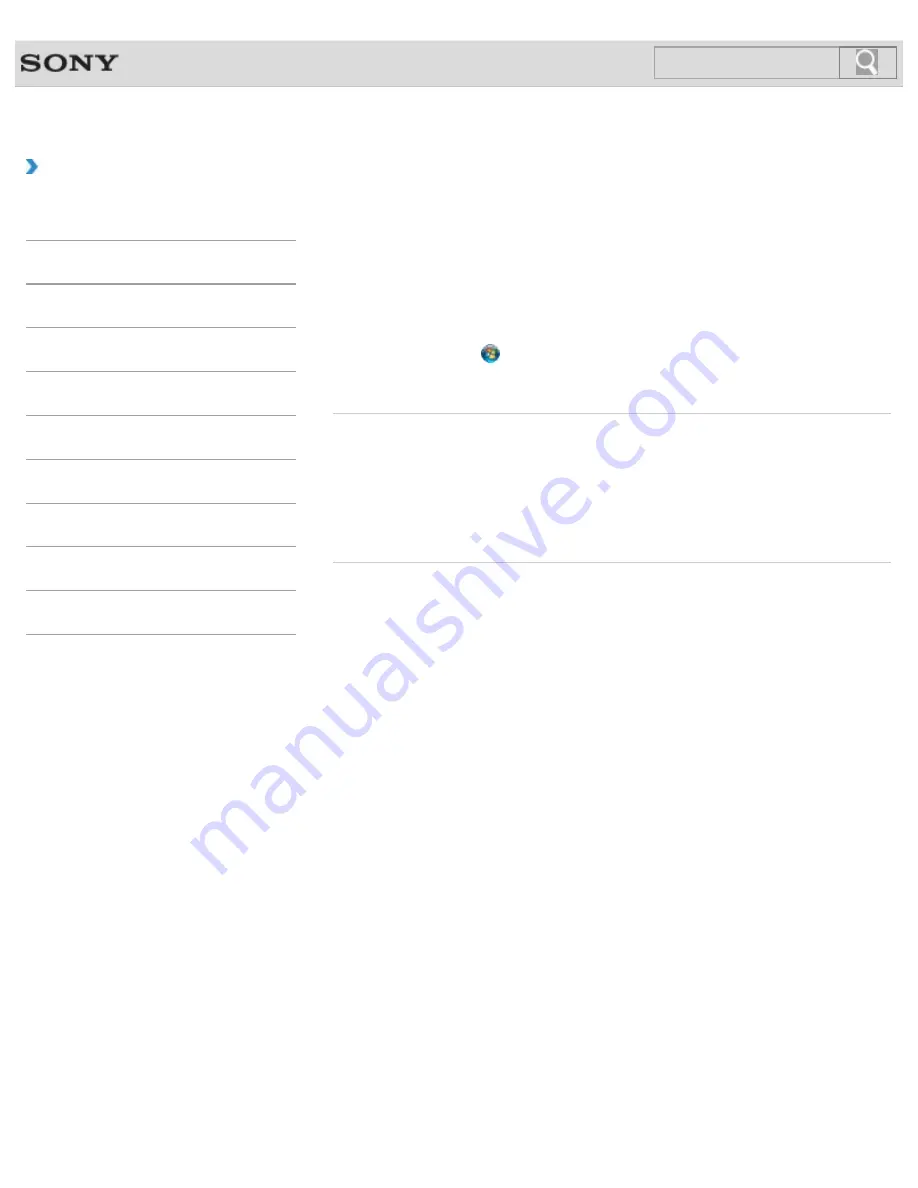
VAIO User Guide SVE1111 Series
Back
|
Back to Top
Troubleshooting
How to Use
Parts Description
Setup
Network / Internet
Connections
Settings
Backup / Recovery
Security
Other Operations
Notifications
About Backup
The backup process creates a backup copy of your data stored on the built-in storage device
and saves it to another location.
Due to unexpected events or computer viruses, you might lose various data stored on your
built-in storage device. To restore the lost data, its backup copy is needed.
It is strongly recommended that you back up your data regularly.
If you can start Windows, back up and restore your data with the Windows feature.
To use the feature, click
(
Start
),
Control Panel
,
System and Security
, and
Backup and Restore
.
Related Topic
About Types of Backup
Backing Up Your Data when You cannot Start Windows
Restoring Your Data with VAIO Data Restore Tool
Creating a Restore Point
Restoring System Files Using the Restore Point when You cannot Start Windows
© 2012 Sony Corporation
208
Содержание SVE11113FXW VAIO
Страница 118: ... 2012 Sony Corporation 118 ...
Страница 132: ...132 ...
Страница 141: ...Notes on Sleep Mode Extending the Battery Life Changing the Rapid Wake Sleep Mode Settings 2012 Sony Corporation 141 ...
Страница 164: ...164 ...
Страница 173: ... 2012 Sony Corporation 173 ...
Страница 187: ... 2012 Sony Corporation 187 ...
Страница 210: ... 2012 Sony Corporation 210 ...
Страница 220: ...4 Pull the SD memory card out of the slot Related Topic Notes on Using SD Memory Cards 2012 Sony Corporation 220 ...
Страница 224: ...cools down Related Topic Inserting Removing SD Memory Cards 2012 Sony Corporation 224 ...
Страница 233: ...Not all the software listed above may be delivered with your model 2012 Sony Corporation 233 ...
















































