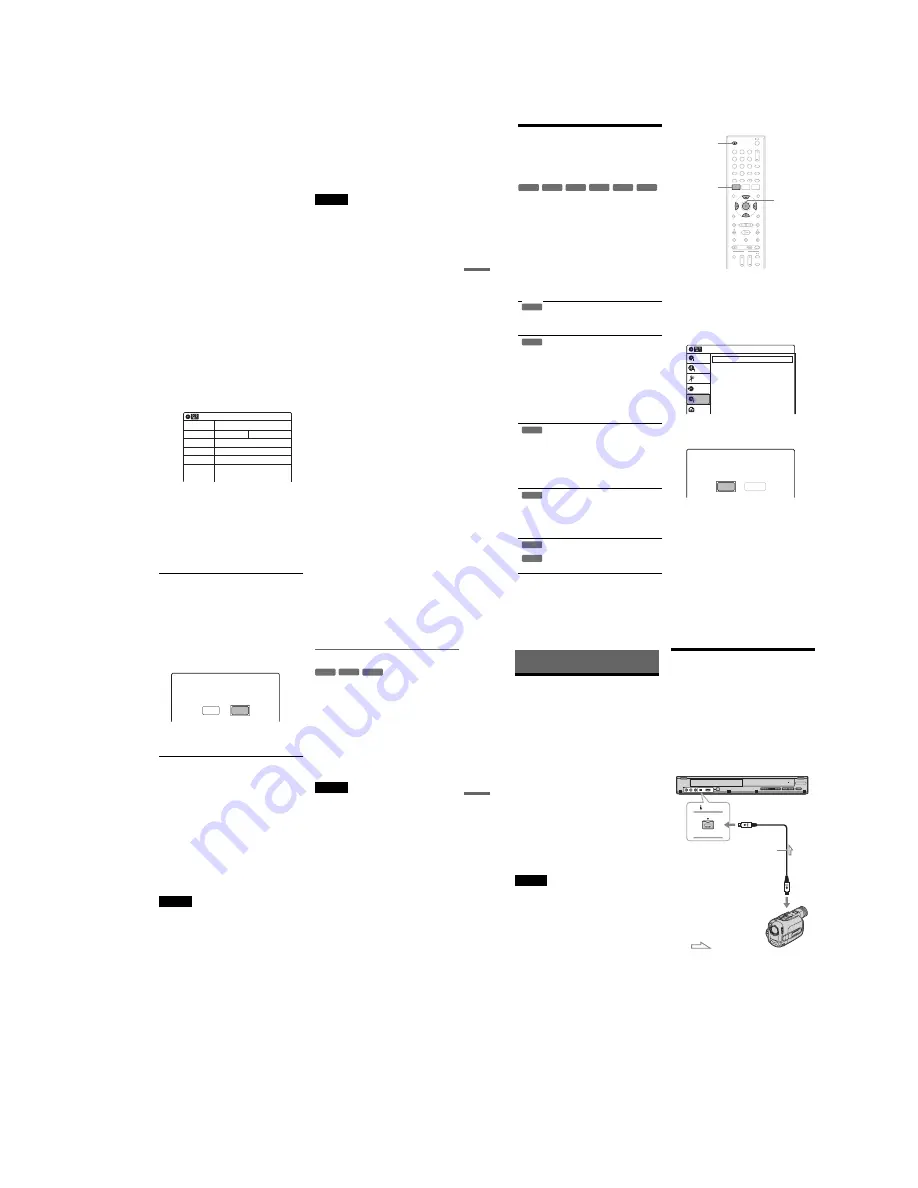
1-15
Edi
ting
65
US
B
“Disc Protect” (DVD+RWs/DVD-RWs
(VR mode)/DVD-Rs (VR mode) only):
Protects all titles on the disc when
“Protected” is selected. To cancel the
protection, select “Not Protected.”
C
“Disc Format” (DVD+RWs/DVD-
RWs/DVD-Rs only): Erases all
contents of the disc, including protected
titles, and makes a blank disc (except
DVD-Rs).
For DVD-RWs, select a recording
format (“VR Mode” or “Video Mode”)
according to your needs.
To format unused DVD-Rs in VR
mode, select “VR Mode” and then
“OK.”
D
“Disc Finalize”: Finalizes a disc. See
page 66 for details.
E
“Disc Information”: Displays the
following information.
• Disc name
• Disc type (and recording format for a
DVD-RW (VR mode)/DVD-R (VR
mode))
• Total number of titles
• Protect setting
• The oldest and most recent recording
date
• The total available recording time in
each recording mode
F
“Erase All Titles” (DVD+RWs/DVD-
RWs/DVD-Rs (VR mode) only):
Erases all titles on the disc (except
protected titles). Select “OK” when
asked for confirmation.
For DVD-RWs (VR mode)/DVD-Rs
(VR mode), Playlist titles created with
protected titles are also erased.
To return to the previous display
Press
O
RETURN.
z
Hints
• You can set protection for individual titles (page 58).
• By reformatting, you can change the recording format
on DVD-RWs, or record again on DVD-RWs (Video
mode) that have been finalized.
Notes
• You can label a disc using up to 32 characters;
however, the name may not display on other DVD
equipment.
• You cannot label an unused DVD-R (Video mode)
disc. Label the disc after you first record on it.
• You cannot mix VR mode and Video mode on the same
DVD-RW or DVD-R.
• You cannot change the recording format on used DVD-
Rs.
• The recorder records on new DVD-Rs in Video mode
unless you first format the discs in VR mode (page 48).
10:10 AM
Disc Information
Disc Name
Media
Title No.
Protected
Date
Remainder
Disc 1
DVD-RW
VR Mode
Format
Original 6 / Playlist 1
Not Protected
4/05/2008 ~ 4/30/2008
HQ : 0H 57M
LSP : 2H 23M
EP : 5H 46M
HSP : 1H 26M
ESP : 2H 52M
SLP : 7H 40M
SP : 1H 55M
LP : 3H 50M
4.4/4.7GB
66
US
Finalizing a Disc (Preparing
a Disc for Playback on
Other Equipment)
Finalizing is necessary in order to play discs
recorded with this recorder on other DVD
equipment. Note that you cannot further record or
edit on a finalized disc.
When you finalize a DVD+RW/DVD-RW (Video
mode)/DVD+R/DVD-R (Video mode), a DVD
menu will be automatically created, which can be
displayed on other DVD equipment.
Before finalizing, check the differences between
the disc types in the table below.
Differences between the disc types
1
Insert a disc.
2
Press SYSTEM MENU while the recorder is
in stop mode.
The System Menu appears.
3
Select “Disc Setting,” and press ENTER.
The “Disc Setting” display appears.
4
Select “Disc Finalize,” and press ENTER.
The display asks for confirmation.
Discs are automatically finalized when
removed from the recorder. You can edit
or record on the disc even after
finalizing.
Finalizing is unnecessary when playing a
disc on VR format compatible equipment.
Even if your other DVD equipment is
VR format compatible, you may need to
finalize the disc, especially if the
recording time is short. After finalizing,
you cannot edit or record on the disc. If
you want to edit or record on it again,
unfinalize or reformat the disc (page 64).
Note however, that reformatting a disc
erases all its contents.
Finalizing is necessary in order to play
on equipment other than this recorder.
After finalizing, you cannot edit or
record on the disc. If you want to edit or
record on it again, unfinalize or reformat
the disc (page 64). Note however, that
reformatting a disc erases all its
contents.
Finalizing is necessary in order to play
on equipment other than this recorder.
The finalized discs can be played on
other VR mode compatible players.
After finalizing, you cannot further edit
or record on the disc.
Finalizing is necessary in order to play
on equipment other than this recorder.
After finalizing, you cannot further edit
or record on the disc.
-RW
VR
-RW
Video
+
RW
+
R
-R
VR
-R
Video
+
RW
-RW
VR
-RW
Video
-R
VR
+
R
-R
Video
1
1
2
2
3
3
4
4
5
5
6
6
7
7
8
8
0
0
9
9
SYSTEM
MENU
M
/
m
/
<
/
,
,
ENTER
Z
OPEN/
CLOSE
Disc Setting
10:10 AM
Disc Name
:
Disc Protect
: Not Protected
Disc Format
: VR Mode
Disc Finalize
: Unfinalized
Disc Information
Erase All Titles
Setup
Disc Setting
Edit
Title List
Timer
Dubbing
Do you want to finalize this disc ?
Unfinalize
Finalize
Edi
ting
67
US
5
Select “Finalize,” and press ENTER.
The display asks for confirmation again.
6
Select “OK,” and press ENTER.
The recorder starts finalizing the disc.
To turn off the display
Press SYSTEM MENU.
To unfinalize a DVD-RW
If you cannot record or edit on a DVD-RW that has
been finalized, unfinalize the disc by selecting
“Unfinalize” in step 5 above.
z
Hints
• You can check whether the disc has been finalized or
not. If you cannot select “Finalize” in step 5 above, the
disc has already been finalized.
• To check the disc information, select “Disc
Information” in the “Disc Setting” display and press
ENTER. See page 64 for details.
Notes
• Depending on the condition of the disc, the recording,
or the DVD equipment, discs may not play even if the
discs are finalized.
• The recorder may not be able to finalize a disc if it was
recorded on another recorder.
Using the Auto Finalize function
If the recording exceeds 30 % of the disc capacity,
the recorder automatically finalizes DVD-RWs
(Video mode), DVD-Rs (Video mode), and
DVD+Rs:
– when you eject the disc by pressing
Z
OPEN/
CLOSE immediately after you stop recording by
pressing
x
STOP.
– when all the timer recordings are finished.
– if the disc becomes full during recording.
To turn on this function, set “Auto Finalize” to
“On” in the “Features” setup (page 85).
Notes
• It may take a few minutes for the recorder to finalize a
disc.
• A disc once finalized cannot be recorded or edited.
• DVD-Rs (Vidoe mode)/DVD+Rs cannot be
unfinalized.
• For discs where erasing titles/chapters does not free up
disc space (page 59), the Auto Finalize function
activates if the total amount of recording before erasing
exceeds 30 % of the disc capacity.
• The Auto Finalize function does not work for One-
touch Timer Recording (page 50) or Synchro-
Recording (page 54).
Disc will be finalized.
Do you want to continue ?
Cancel
OK
-RW
Video
+
R
-R
Video
68
US
DV/D8 Dubbing (DV/D8
t
DVD)
Before DV/D8 Dubbing
This section explains dubbing with a DV
camcorder via the DV IN jack on the front panel.
If you want to dub by way of the LINE IN jacks,
see “Recording From a VCR or Similar Device”
on page 56.
About the DV IN jack
The DV IN jack on this recorder conforms to the
i.LINK standard. You can connect any other
equipment that has an i.LINK (DV) jack, and
record digital signals.
For more information about i.LINK, see “About
i.LINK” on page 96.
z
Hint
If you plan to do additional editing on a disc after the
initial dub, use the DV IN jack and record on a DVD-RW
(VR mode) or DVD-R (VR mode). Note that erasing
unwanted scenes does not free up disc space for DVD-Rs
(VR mode).
Notes
• The DV IN jack is for input only. It will not output
signals.
• You cannot use the DV IN jack when:
– your DV camcorder does not work with this recorder.
Connect the camcorder to the LINE IN jack and
follow the instructions of “Recording From a VCR or
Similar Device” on page 56.
– the input signal is not in DVC-SD format. Do not
connect a MICROMV format DV camcorder even if
it has an i.LINK jack.
– the input signal is in HDV (1080i) format.
– the images on the tape contain copy protection
signals, which limit recording.
Connecting a DV Camcorder
to the DV IN Jack
You can connect a DV camcorder to the DV IN
jack on the recorder to record or edit from a DV/
D8 format tape. Operation is straightforward
because the DVD recorder will fast forward and
rewind the tape for you – you do not need to
operate your DV camcorder.
Refer to the instruction manual supplied with the
DV camcorder as well before connecting.
LINE 2 IN
DV IN
ONE-TOUCH
DUBBING
REC
VIDEO
L(MONO) AUDIO R
DV IN
DVD recorder
to DV IN
: Signal flow
i.LINK cable
(not supplied)
to DV output
DV camcorder
Содержание RDR-GX360
Страница 36: ...2 3E DVD MAIN BOARD FRONT BOARD JACK BOARD Fig 2 4 Circuit Board Locations 2 2 CIRCUIT BOARD LOCATIONS ...
Страница 39: ...4 1 DVD Main PCB 4 4 4 3 COMPONENT SIDE ...
Страница 40: ...4 6 4 5 CONDUCTOR SIDE ...
Страница 41: ...4 8 4 7 4 2 Jack PCB COMPONENT SIDE ...
Страница 42: ...4 10 4 9 CONDUCTOR SIDE ...
Страница 43: ...4 12 4 11 4 3 Function PCB COMPONENT SIDE CONDUCTOR SIDE ...
Страница 44: ...4 14E 4 13 4 4 Front PCB COMPONENT SIDE CONDUCTOR SIDE ...
Страница 46: ...5 4 5 3 5 1 S M P S Jack PCB ...
Страница 47: ...5 6 5 5 5 2 Power Jack PCB ...
Страница 48: ...5 8 5 7 5 3 AV Decoder DVD Main PCB ...
Страница 49: ...5 10 5 9 5 4 AV Link TS in_Out DVD Main PCB ...
Страница 50: ...5 12 5 11 5 5 Connector DVD Main PCB ...
Страница 51: ...5 14 5 13 5 6 DDR DVD Main PCB ...
Страница 52: ...5 16 5 15 5 7 HDMI CEC DVD Main PCB ...
Страница 53: ...5 18 5 17 5 8 HDMI TDA9984 DVD Main PCB ...
Страница 54: ...5 20 5 19 5 9 Host1 Flash Remulator I F DVD Main PCB ...
Страница 55: ...5 22 5 21 5 10 IEEE1394_DV DVD Main PCB ...
Страница 56: ...5 24 5 23 5 11 PCMIO VIO VDAC DVD Main PCB ...
Страница 57: ...5 26 5 25 5 12 USB DVD Main PCB ...
Страница 58: ...5 28 5 27 5 13 User Interface DVD Main PCB ...
Страница 59: ...5 30 5 29 5 14 Input_Output Jack PCB ...
Страница 60: ...5 32 5 31 5 15 Connector Jack PCB ...
Страница 61: ...5 34 5 33 5 16 Front Micom Jack PCB ...
Страница 62: ...5 36 5 35 5 17 Function Timer Function PCB ...
Страница 63: ...5 38E 5 37 5 18 Front AV Front PCB ...
Страница 79: ...7 1 RDR GX360 7 REPAIR PARTS LIST 7 1 Exploded Views 7 2 7 2 Electrical Parts List 7 3 ...
Страница 85: ...REVISION HISTORY Ver Date Description of Revision 1 0 2008 03 New RDR GX360 ...






























