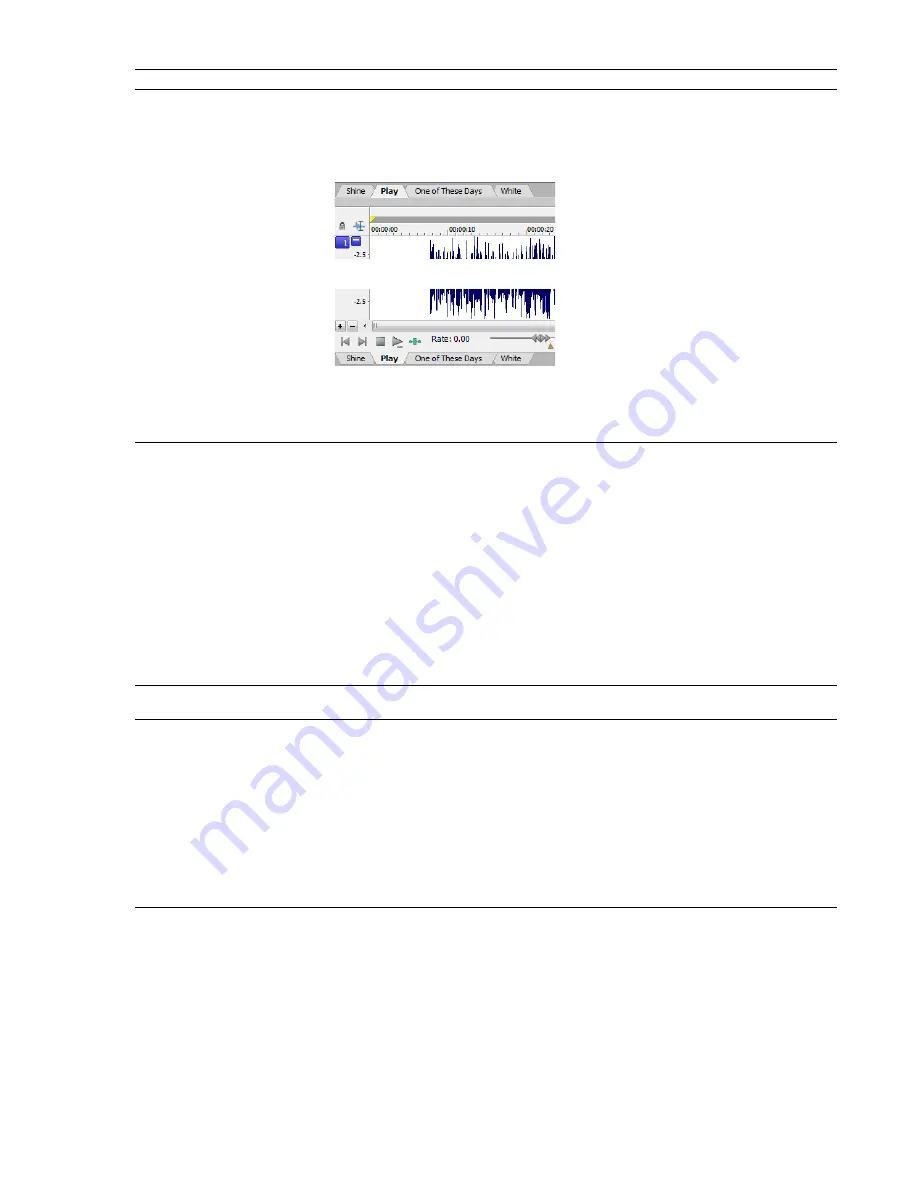
Description
Tabs for maximized data windows
Option
Choose a setting from the drop-down list to choose whether you want to display tabs to help you
browse maximized data windows:
• Choose
None
if you do not want to display tabs. You can navigate data windows by choosing a
window from the
Window
menu or by pressing Ctrl+Tab.
• Choose
Top
to display tabs above the waveform display.
• Choose
Bottom
to display tabs below the waveform display.
When tabs are displayed, you can click a data window’s tab to bring it to the foreground.
When you have multiple data windows open and maximized, you can drag files to a specific data
window. While dragging a file or selection, hover over a data window’s tab to bring it to the foreground.
You can then drop the file or selection in the desired data window.
Color preference for
The color preferences section allows you set a custom color for a variety of graphics within the Sound
Forge interface.
1.
Choose a screen element from the
Color preference for
drop-down list.
2.
Set the color of the selected item:
•
Drag the
Hue
slider to change the color of the selected item.
•
Drag the
Saturation
and
Brightness
sliders to adjust the intensity of the selected color.
Note:
When adjusting the display color for channel waveforms, the
Saturation
and
Brightness
sliders are not available. To adjust saturation and brightness for all channels,
choose
Wave: All Channels
from the
Color
preference for drop-down list and then adjust the
controls.
•
Click the
Default
button to restore a custom color to the default setting.
3.
Click the
OK
button.
Icon color saturation
Drag the slider to adjust the color intensity of icons in the Sound Forge window. Drag to the left to
decrease the color saturation, or drag to the right to increase it.
Icon color tint
Drag the slider to adjust the amount of tinting that is applied to the icons in the Sound Forge window.
Drag the slider to the right to add an average of the title bar colors to the icons. Drag to the left to
decrease the amount of tinting applied.
Tip:
You can use the Display Properties or Personalization control panel to change your active
window title bar colors.
• In Windows XP, open the Display Properties control panel and select the
Appearance
tab. Then click
the
Advanced
button and choose
Active Title Bar
from the
Item
drop-down list.
• In Windows Vista, open the Personalization control panel. Click the
Window Color and Appearance
link to open the Appearance Settings dialog. Then click the
Advanced
button and choose
Active
Title Bar
from the
Item
drop-down list.
CUSTOMIZING SOUND FORGE PRO SOFTWARE
|
315
Содержание Pro 10
Страница 1: ...Pro 10 Sound Forge User Manual ...
Страница 2: ......
Страница 26: ...20 CHAPTER 1 ...
Страница 60: ...54 CHAPTER 2 ...
Страница 152: ...146 CHAPTER 8 ...
Страница 166: ...160 CHAPTER 9 ...
Страница 176: ...170 CHAPTER 10 ...
Страница 200: ...194 CHAPTER 11 ...
Страница 220: ...214 CHAPTER 12 ...
Страница 236: ...230 CHAPTER 13 ...
Страница 266: ...260 CHAPTER 16 ...
Страница 278: ...272 CHAPTER 17 ...
Страница 312: ...306 CHAPTER 20 ...
Страница 346: ...340 APPENDIX C ...
Страница 366: ...360 APPENDIX E ...
















































