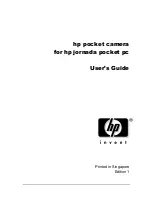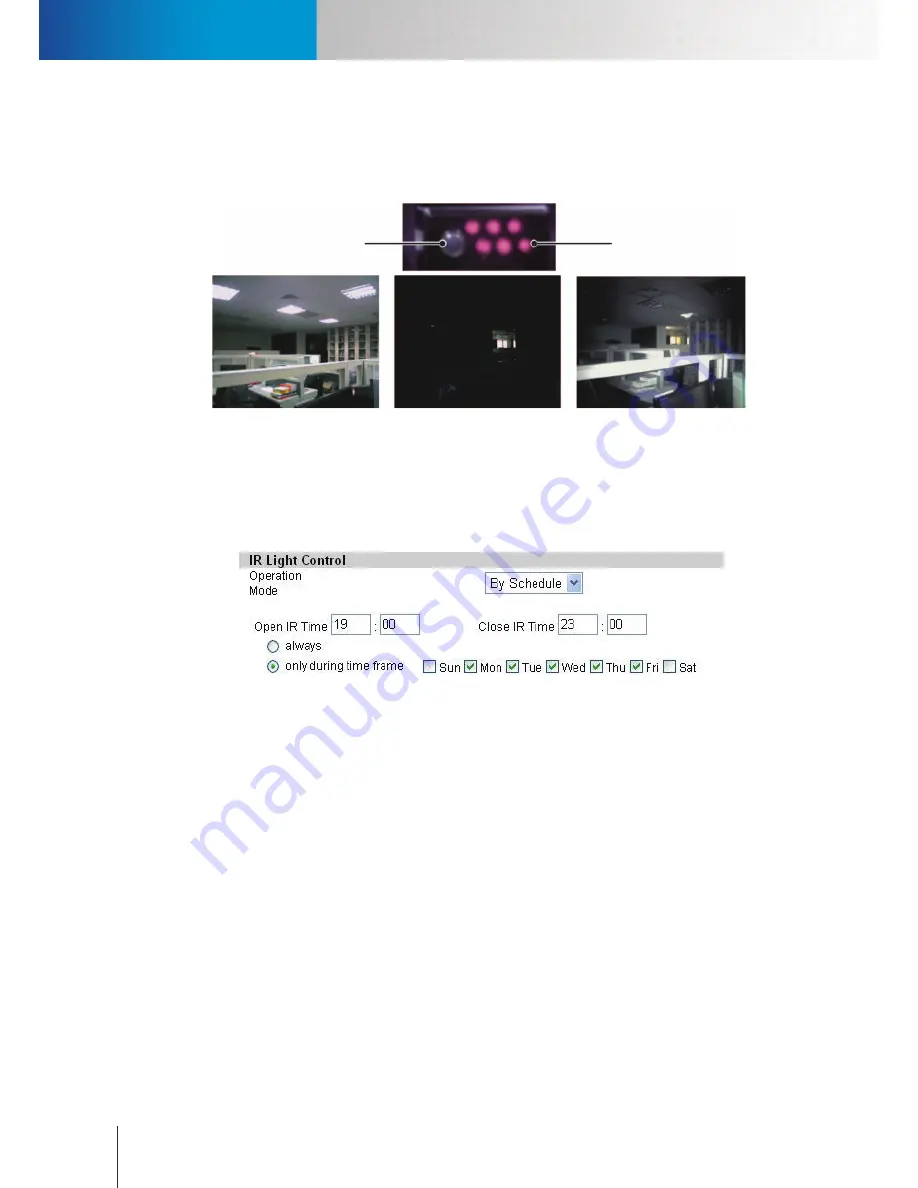
5-4
Camera Settings
Compro IP55/60/70 Network Camera
IR Light Control (IP70 only)
The IP70 network camera is equipped with a IR light sensor and 6 IR LEDs (inside casing ), which makes it
capable of fitting different lighting situations and providing 24/7 monitoring.
Normal lighting
(Indoor lights on)
Without IR LEDs
(Indoor lights off)
With IR LEDs
(Indoor lights off)
Figure 5-4. Effect of IR LEDs
The IR light sensor allows the camera to detect the lighting condition of the environment and to turn on/
off the IR LEDs accordingly; you can configure the IR light operation mode to be [Auto], [Always On], [Always
Off], or [By Schedule].
Figure 5-5. IR light control
For scheduling on/off time of the IR LEDs, you can directly input the desired open and close time, and set the
repeat option to be [always] or [only during time fram]. (In this example above, the system will leave the IR
LEDs on between 19:00 to 23:00 from Monday to Friday.)
Embed Text and Image
You can embed text and/or image on 4 different locations on the live screen. (Upper Left, Upper Right, Lower
Left, Lower Right). To embed image, click on the Upload Image link and choose a suitable image. (Limited to
JPEG/BMP, 100x30 pixels, 128KB) To remove an embedded image, press the Clear button.
IR LEDs (Inside)
IR Light Sensor
Содержание IP55
Страница 1: ...Network Camera IP55 IP60 IP70 Model No V151 101203 ...
Страница 52: ...6 2 Compro IP55 60 70 Network Camera ...
Страница 76: ......