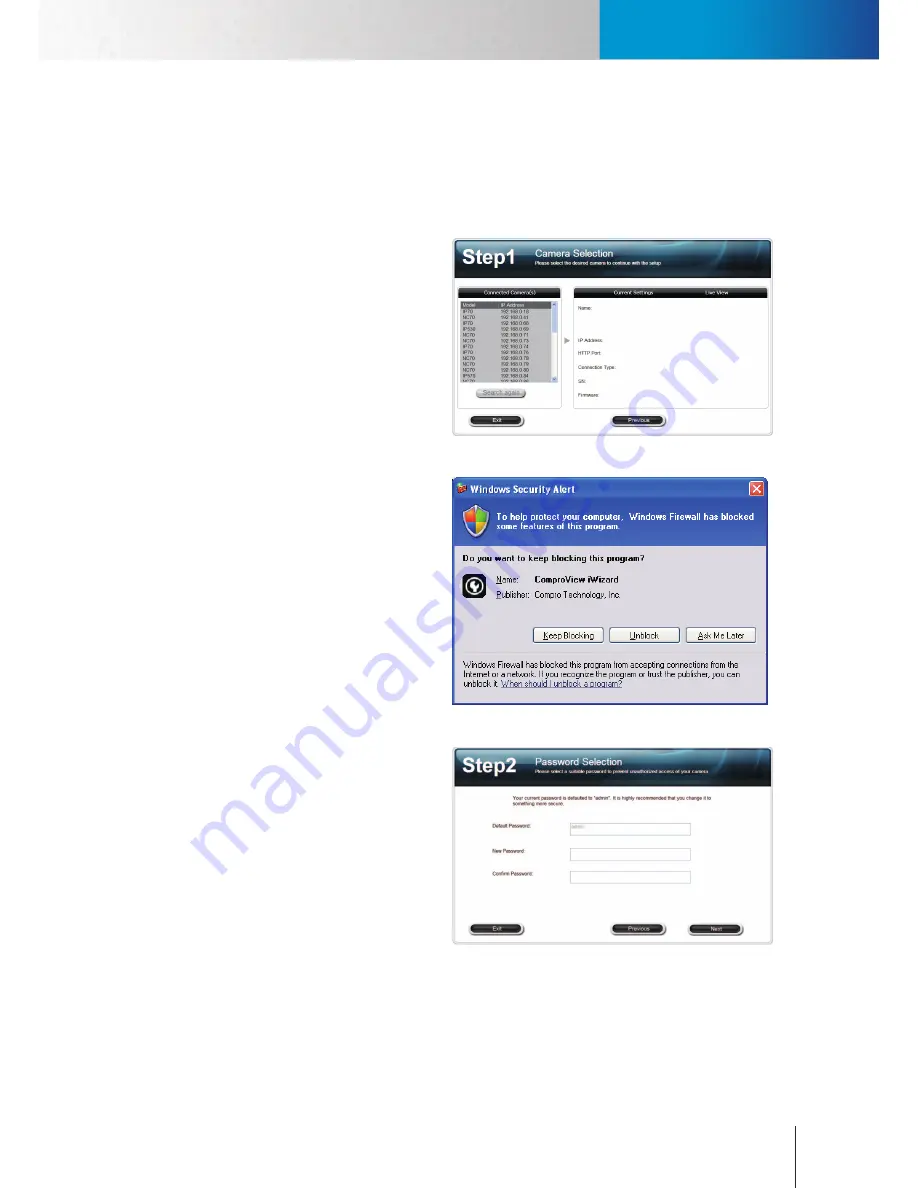
2-7
Chapter 2: Installtion
Running the iWizard Installer
Before running Compro software, make sure you have the IP Camera beside you. To install the software, insert
the installation CD supplied with the camera into your CD-ROM drive, and the iWizard installer will start and
guide you during the installation process of the hardware and software for your IP camera. You will be asked
to select the displayed language first. Then please click on [IP Camera Setup] and select the camera you wish
to install, and follow the steps below.
1. The wizard searches for all available
cameras on your local network. Click on
a camera from connected camera list,
and wait until the live video and camera
information are displayed on the right
side. (You can double-check the device
name and the MAC ID which are printed
on the serial number sticker at the back
of IP camera and on the package). Then,
click [Next].
Figure 2-9. Camera selection
2. Meanwhile, if you see the Windows
Security Alert dialog box during the
search, please choose [Unblock]..
Figure 2-10. Security alert dialog (Windows XP)
3. The default password is
admin
. We
strongly recommend you enter a new
password to protect your system. (Please
note down your new password) You can
also click [Next] to skip this step and
reatain default password.
Figure 2-11. Password setup
Running the iWizard installer
Содержание IP55
Страница 1: ...Network Camera IP55 IP60 IP70 Model No V151 101203 ...
Страница 52: ...6 2 Compro IP55 60 70 Network Camera ...
Страница 76: ......






























