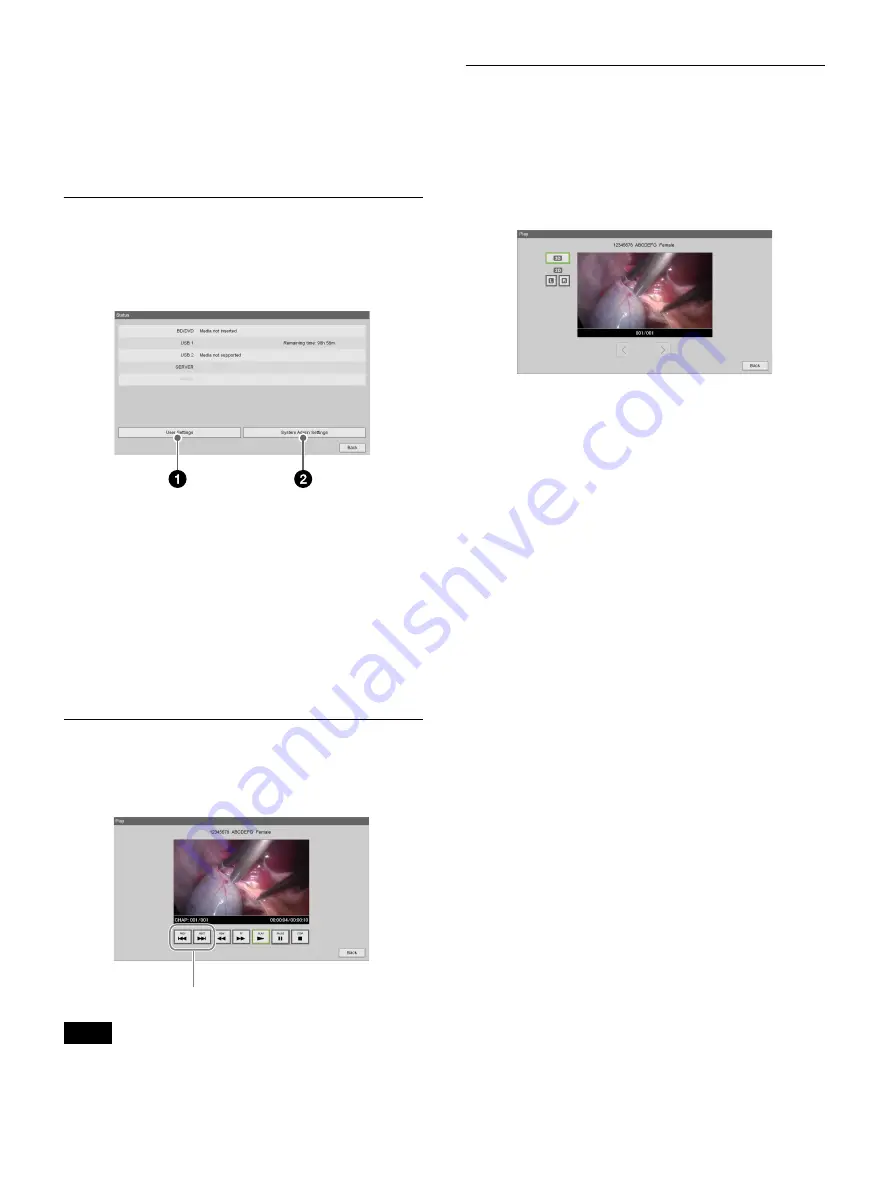
91
The input signal for the “1” connector of each
connector type will be recorded for Ch1.
[Ch1 Ext Storage]
Configures the external storage destination for Ch1
recorded data.
[Status] Screen
The [Status] screen displays the status of recording to
external media, the conditions of connected devices, and
other status information.
a
[User Settings]
Displays the [User Settings] screen.
For details, see “Displaying the [User Settings]
Screen” (page 34).
b
[System Admin Settings]
Displays the [System Admin Settings] screen.
For details, see “Displaying the [System Admin
Settings] Screen” (page 64).
Video Playback Screen
This screen appears during video playback.
You can control playback using the buttons at the bottom.
Ch1 video is played back during quick playback.
Still Image Playback Screen
This screen appears during still image playback.
You can play back the still images in sequence using the
buttons at the bottom.
To play back 3D still images, tap the 3D data button.
To playback the left and right 2D still images, tap the [L]
and [R] buttons.
Tip
Chapter forward/back buttons
Содержание HVO-3300MT
Страница 99: ......









































