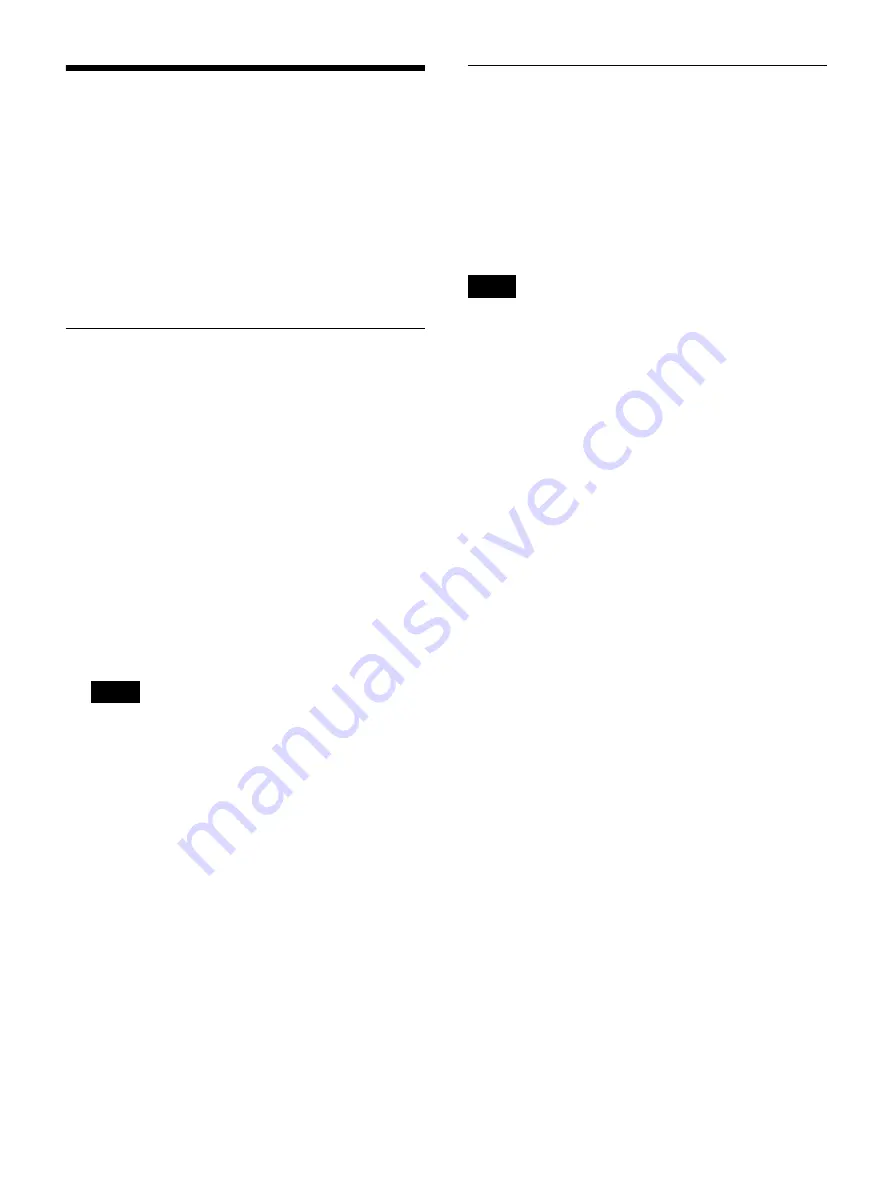
52
Streaming
Transmissions of
Surgical/Examination
Images
Endoscopic and laparoscopic images and audio, for
example, can be streamed from operating or examination
rooms to other locations in real time.
Configuring Settings for Streaming
1
Configure each setting in the [System Admin
Settings] screen – [Network Settings] screen –
[Streaming] tab.
For details on the settings, see “[Streaming] Tab”
(page 78).
2
Configure the following settings in the [User
Settings] screen – [Rec/Streaming] tab.
[Streaming]
Select from [Stream Ch1 in 2D] or [Stream Ch1 in
3D] for the streaming format.
For details on the [Rec/Streaming] tab, see
“Configuring Recording and Streaming Settings”
(page 35).
• The following occurs depending on the Ch1 input
signal.
– When [Stream Ch1 in 2D] is selected, the images
will be streamed in 2D regardless of whether the
Ch1 input signal is 2D or 3D.
– When [Stream Ch1 in 3D] is selected, the images
will be streamed in 3D if the Ch1 input signal is
3D, and in 2D if the Ch1 input signal is 2D.
• Configure the following URL when using the
streaming function.
rtsp://<server name>/xxxx.out
(add “rtsp” and “.out” at the beginning and end of
the path respectively)
Streaming
Start and stop controls for streaming can be performed by
assigning the following functions to the function keys on
a USB keyboard.
• [Streaming On]: Start streaming.
• [Streaming Off]: Stop streaming.
For details on function key settings, see “Using Function
Keys” (page 40).
Streaming controls can also be performed via a touch
panel monitor.
For details on controls via touch panel operations, see
“[Streaming]” (page 89) under “[MENU] Screen” in the
“Screen Displays in Touch Panel / Mouse Mode” section.
Tips
Tip
Содержание HVO-3300MT
Страница 99: ......






























