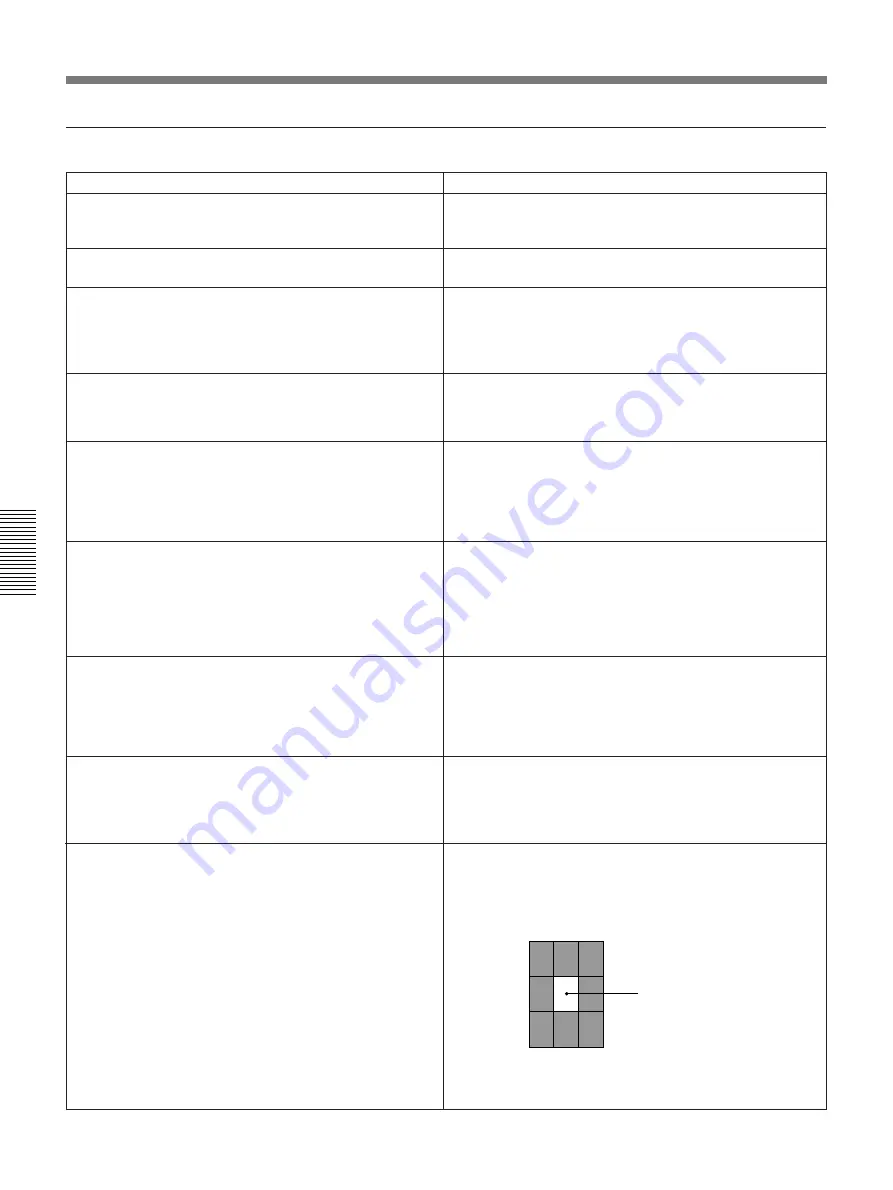
Chapter 4
Menus
56
Chapter 4
Menus
CAMERA menu
Menu item
Settings
SHUTTER
Set the camera shutter speed (in seconds)
4, 2, 1, 1/2, 1/3, 1/4, 1/6, 1/12, 1/25, 1/50, 1/60, 1/125, 1/250,
1/500, 1/1000, 1/2000, 1/5000, 1/10000
Factory default setting: 1/125
EXPOSURE
Set the ISO exposure index for the camera
ISO 20, 40, 80, 160
Factory default setting: ISO 20
INCREMENT
Select whether the memory selection is incremented
automatically or not.
For details of the method of memory selection, see page
37.
ON: The memory selection is incremented automatically.
When this setting is selected, the menu items “•REVIEW
TIME”, “•IRIS OPEN”, and “•LOOP” appear.
OFF: The memory selection is not incremented automatically.
Factory default setting: ON
•REVIEW TIME
When the above “INCREMENT” item is set to “ON,”
adjust the review time, during which an image captured to
memory is displayed after the release button is pressed.
0 sec, 1 sec, 3 sec, 5 sec, 10 sec
Factory default setting: 3 sec
•IRIS OPEN
When the above “INCREMENT” item is set to “ON,”
select whether after the release button is pressed to
return to the live monitor mode, or not (i.e. to return the
lens iris to the fully open position)
ON: Return to the live monitor mode. Use this setting when
you wish to check each new image on the monitor screen.
OFF: Do not return to the live monitor mode (keep the iris
setting unchanged). Use this setting when the timing of
image capture is important.
Factory default setting: ON
•LOOP
When the above “INCREMENT” item is set to “ON,”
select whether or not to use the memory loop mode.
For details, see page 38.
ON: Select the memory loop mode. After capturing an image
to memory 9, memory 1 is automatically selected for the
next image.
OFF: Do not select the memory loop mode. After capturing an
image to memory 9, the message “MEMORY FULL”
appears.
Factory default setting: ON
ROTATE
Select whether or not to rotate the menu and status
displays on the monitor screen through 90 degrees.
ON: Rotate the displays through 90 degrees. Use this setting
to make it easier to check the displays in portrait format.
OFF: Do not rotate the displays through 90 degrees. Use this
setting to make it easier to check the displays in landscape
format.
Factory default setting: ON
AE MODE
Select the manual or automatic exposure mode.
MANUAL: Manual adjustment
APERTURE: Aperture priority automatic exposure
SHUTTER: Shutter priority automatic exposure
PROGRAM: Program automatic exposure
Factory default setting: MANUAL
METERING
Select the exposure metering method in the live monitor
mode.
PEAK: Adjust exposure to the maximum intensity “cell of
image” as defined by dividing the whole image into nine
cells having the same area. (The illustration below shows
a case in which the maximum intensity cell is the central
cell.) With this setting the surroundings of highlights may
become dark.
AVG: Adjust exposure to the average intensity of the image.
With this setting there may be “burn-out” in the highlights.
Factory default setting: PEAK
Menu Settings
Maximum intensity
“cell of image”
Содержание DKC-ST5
Страница 6: ......
Страница 20: ......
Страница 44: ......
Страница 62: ......
Страница 68: ...Sony Corporation Printed in Japan ...













































