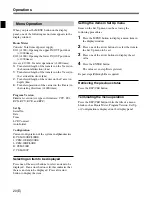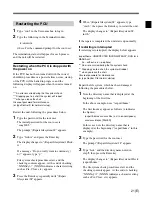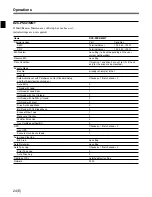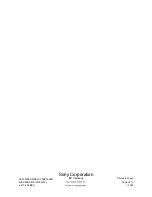16(E)
Preparations
• To use the on-line help for the remote maintenance
tool, you need a Web browser. Operation with the
Web browsers shown below has been confirmed.
Netscape 7.01 (6.x has not been confirmed)
Internet Explorer 5.5 or higher
Mozilla 1.1.2 or higher
With Internet Explorer, display of the on-line help
may be unstable. In such a case, try refreshing the
display.
To install the remote maintenance tool
For Windows:
Run the Setup.exe under Windows/.
For UNIX (Solaris 2.6/7/8 or Red Hat Linux 7.1/8.0):
Execute the painstalll under Unix/.
For Solaris, set the environmental variables after
installation. For Red Hat Linux 7.1/8.0, setting is not
required, because the default settings installed with the
rpm package are used. However, if Netscape or JRE
has been moved to a position other than default, set the
environmental variables referring to the settings for
Solaris.
To set the environmental variables for
operation under a Solaris environment
1
Set the environmental variables JAVABIN and
NPX_PLUGIN_PATH in the setting file of the
shell as shown below.
For csh: Add the following to .cshrc.
setenv JAVABIN {folder where JRE has been
installed}/bin/java
setenv NPX_PLUGIN_PATH {folder where JRE has
been installed}/plugin/sparc/ns4
For sh: Set the environmental variables as shown
below.
JAVABIN= “{folder where JRE has been installed}/bin/
java”
export JAVABIN
NPX_PLUGIN_PATH= “{folder where JRE has been
installed}/plugin/sparc/ns4”
export NPX_PLUGIN_PATH
Note
For Red Hat Linux, enter “i386” instead of “sparc”
for NPX_PLUGIN_PATH.
2
Set the environmental variables BROWSER and
XAPPLRESDIR with the startup file of the on-line
help {folder where DZC-PSC2 has been installed}/
bin/webhelp as shown below.
setenv BROWSER {folder where Netscape has been
installed}/netscape
setenv XAPPLRESDIR {default setting file for
Netscape}
Example:
setenv XAPPLRESDIR /usr/openwin/lib/
locale/ja/app-defaults
Note
In initial settings of webhelp, BROWSER has been
set as default of Red Hat Linux 7.1/8.0. Enter # at
the beginning of the line below to comment that
out.
#setenv BROWSER /usr/bin/netscape
To start the remote maintenance tool
To start three GUIs for the remote maintenance tool
(PetaApp Monitor GUI, PetaBack GUI, and
Monitoring & Maintenance Terminal GUI), first start
the PetaApp Monitor GUI, then start the rest from the
PetaApp Monitor GUI.
For windows:
To start the PetaApp Monitor GUI: Select Programs
from the Start menu, then select “PetaApp
Controller”, then “PetaApp Monitor” to start the
PetaApp Monitor GUI.
To start the Monitoring & Maintenance Terminal
GUI: Click on the PetaSite button of the PetaApp
Monitor GUI, and the Monitoring & Maintenance
Terminal GUI is activated.
To start the PetaBack GUI: Specify the URL address
of the Web browser.
Click on the PetaBack button of the PetaApp
Monitor GUI, and the Web browser is activated.
On the server PCU, the Web browser is
automatically activated with the PetaBack GUI’s
URL address. For remote operation, you need to
specify the URL address. Type the URL address
that is used to start the PetaBack GUI on the PCU.