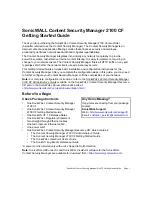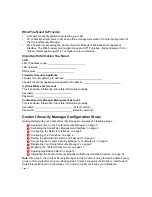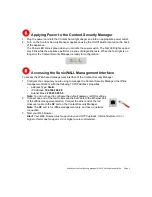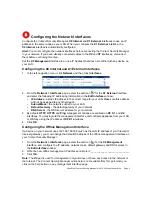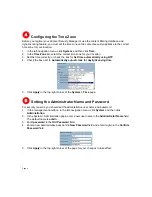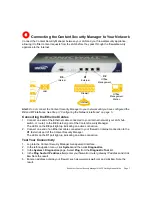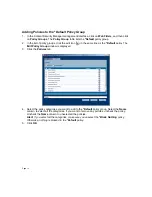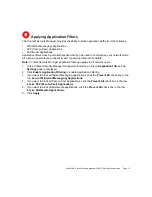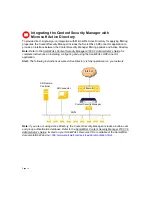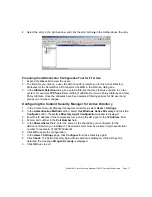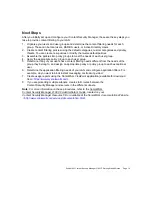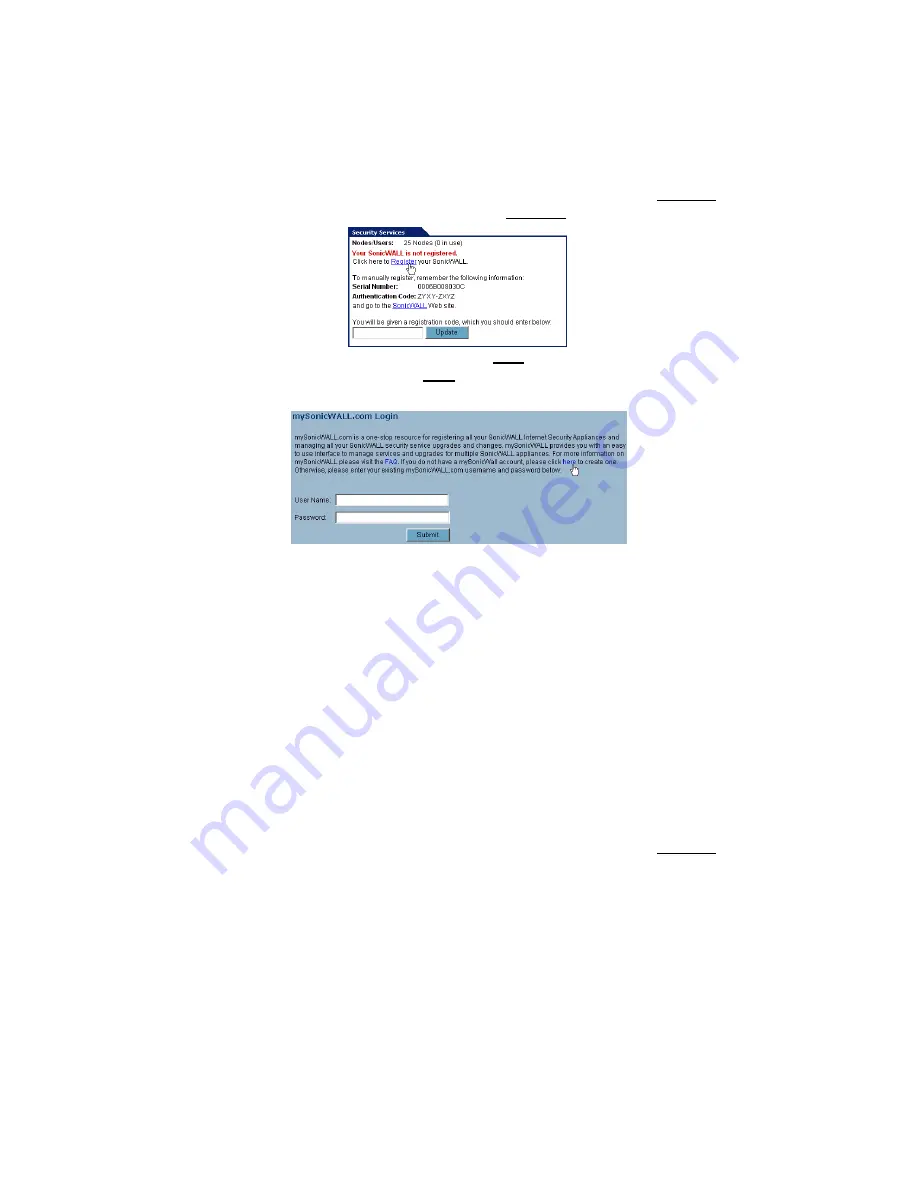
Page 10
3. On the
System > Status
page, in the
Security Services
section, click the
Register
link in
Your SonicWALL is not registered. Click here to Register your SonicWALL
.
4. In the
mySonicWALL.com Login
page, click the
here
link in “
If you do not have a
mySonicWALL account, please click here to create one
.” The mySonicWALL.com account
form is displayed.
5. In the
MySonicWall Account
page, enter in your information in the
Account Information
,
Personal Information
and
Preferences
fields. All fields marked with an asterisk (
*
) are
required fields.
Note
:
Remember your username and password to access your mySonicWALL.com account.
6. Click
Submit
after completing the
MySonicWALL Account
form.
7. When the mySonicWALL.com server has finished processing your account, you will see a
page saying that your account has been created. Click
Continue
.
Congratulations. Your mySonicWALL.com account is activated.
Now you need to log into mySonicWALL.com to register your Content Security Manager.
Registering Your Content Security Manager
Using the Management Interface
1. Log in to the Content Security Manager management interface if you are not logged in.
2. If the
System > Status
page is not displaying in the management interface, click
System
in
the left-navigation menu, and then click
Status
.
3. On the
System > Status
page, in the
Security Services
section, click the
Register
link. The
mySonicWALL.com Login
page is displayed.
4. Enter your mySonicWALL.com account username and password in the
User Name
and
Password
fields, then click
Submit.
5. At the top of the
Product Survey
page, Enter a “friendly name” for your SonicWALL content
security appliance in the
Friendly Name
field. The friendly name allows you to easily identify
your SonicWALL content security appliance in your mySonicWALL.com account.