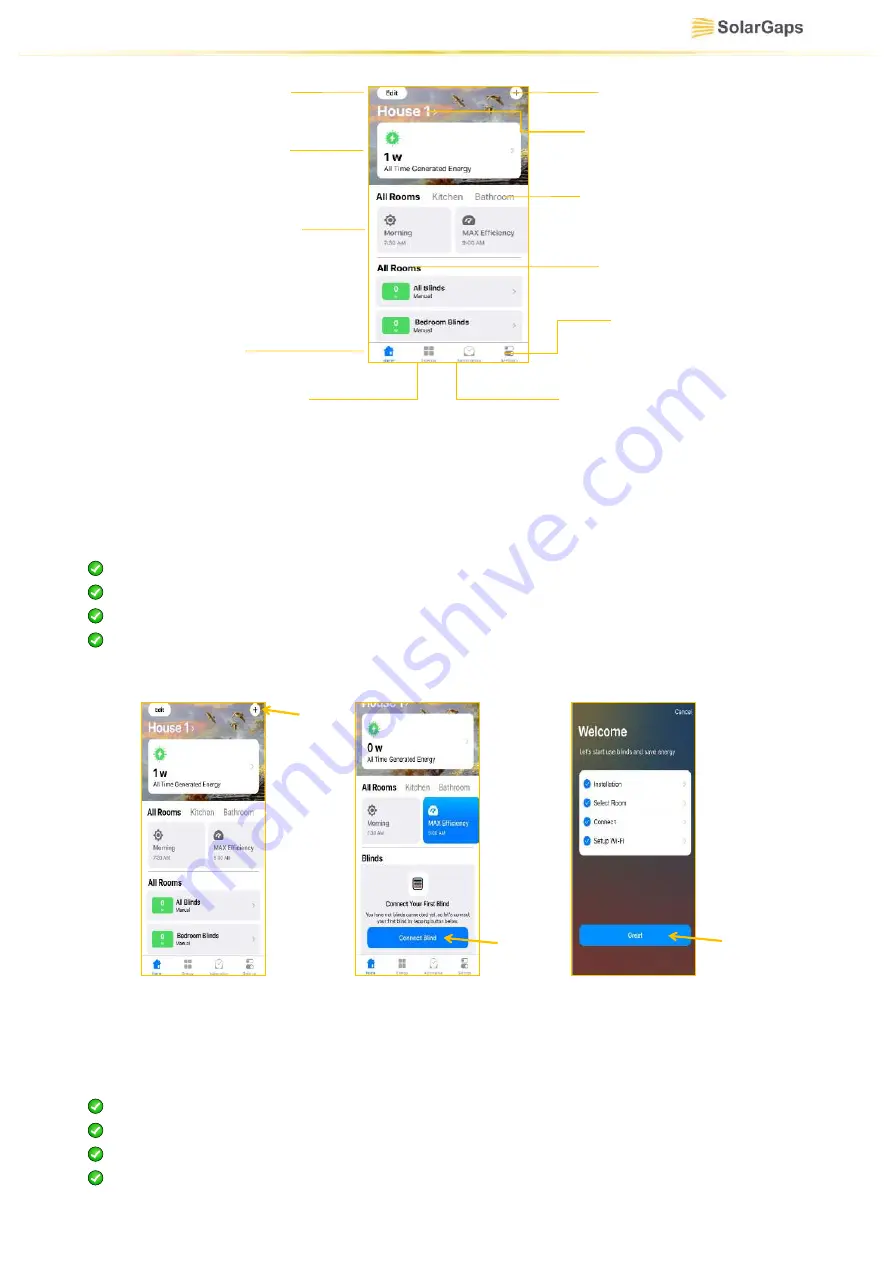
EN.26
Figure 12
10.4. Connection of blinds to the application
10.4.1.
Click
+
in the top right corner to start
(Fig. 13)
and select
Blinds
tab or click
connect blinds
in the homepage
(Fig. 14)
.
10.4.2.
Proceed with the connection procedure
(Fig. 15)
:
Installation
– confirm installation of the BLINDS
Select Room
– select the room, where the BLINDS are installed
Connect
– connect the phone Bluetooth to the BLINDS
Setup Wi-Fi
– connect the BLINDS to your Wi-Fi network
After successful connection to Wi-Fi,
Great
key appears on the screen. Click it to start
operation of the BLINDS.
10.5. Setting up a new house for use of blinds
10.5.1
. Click
+
in the top right corner to start
(Fig. 16)
.
10.5.2
. Select
Home
from the menu options
(Fig. 17)
.
10.5.3.
Fill in the required fields
(Fig. 18)
:
Home Name
– enter the home name
Add Room
– add room/rooms
Time Zone
– select the time zone
Background
– select background for homepage of the home
Edit/delete Houses, Rooms,
Scenarios, Blinds
Energy accumulated during the
entire period of operation of the
application
List of operating scenarios for
Blinds of the current House
Homepage
Energy accumulation menu
Select House to use Blinds
List of rooms of the current
House
List of Blinds in the current
room/all rooms
Application setup
Operating scenarios for
Blinds
Add new Houses, Rooms,
Scenarios, Blinds
Figure 13
Figure 14
Figure 15
Содержание SGV1C80-10-R Series
Страница 1: ...VENETIAN BLINDS WITH SOLAR PANELS OPERATION MANUAL EN ...
Страница 43: ...EN 43 Annex 2 ...
Страница 44: ...EN 44 Annex 3 ...
Страница 45: ...EN 45 I N F O R M A T I O N F O R N O T E S ...






























