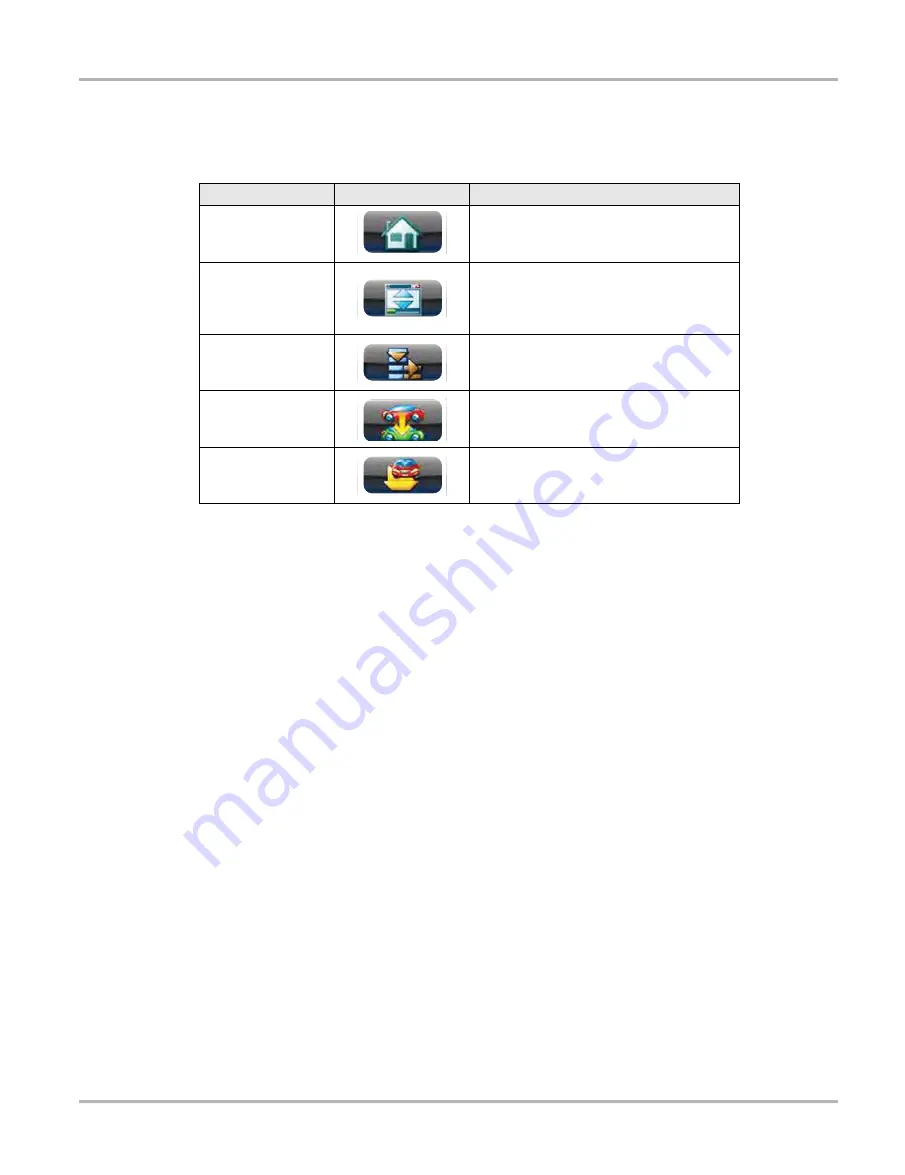
16
Basic Operation and Navigation
Basic Navigation
3.3.4 Toolbar
Operation of the icons located on the toolbar are described in the table below:
Menu Options
The Menu icon on the Toolbar at the base of the display screen opens a list of basic operations
and features. The list of options varies depending upon which module, or tool function, is active.
Selecting a menu item opens a submenu of choices, and some submenus also open an additional
menu. A right arrowhead (
) indicates additional choices are available. Touch an item to select
it. The following Menu options are available from the Home Screen:
•
Safety Information
—opens the
Important Safety Instructions
document.
•
Help
—allows you to view supporting documentation, selecting opens a submenu.
Safety Information
Selecting
Safety Information
opens a PDF copy of the
Important Safety Instructions
that are
included in your diagnostic tool kit. The
Important Safety Instructions
document should be read
and understood prior to using the diagnostic tool.
Help
A variety of utilities and additional resources are available through the Help menu. Basic menu
options, which are available for all modules, include:
•
User Manual
•
Version Info
•
Activation Status
Table 3-2
Name
Icon
Description
Home
Selecting this icon returns you to the Home
screen from any test.
Desktop
Selecting this icon opens and closes the
standard Windows toolbars at the top and
bottom of the screen, which allow you
access to the Windows desktop.
Menu
Selecting this icon opens a menu that
provides information and basic operations
and features for the current screen.
Change Vehicle
The currently identified vehicle is shown to
the right of the icons, selecting allows you to
change the identified test vehicle.
View Record
Selecting the icon opens an editable
worksheet of vehicle records.
Содержание VERUS
Страница 1: ...User Manual EAZ0061B58A Rev E ...
Страница 4: ...iv ...






























