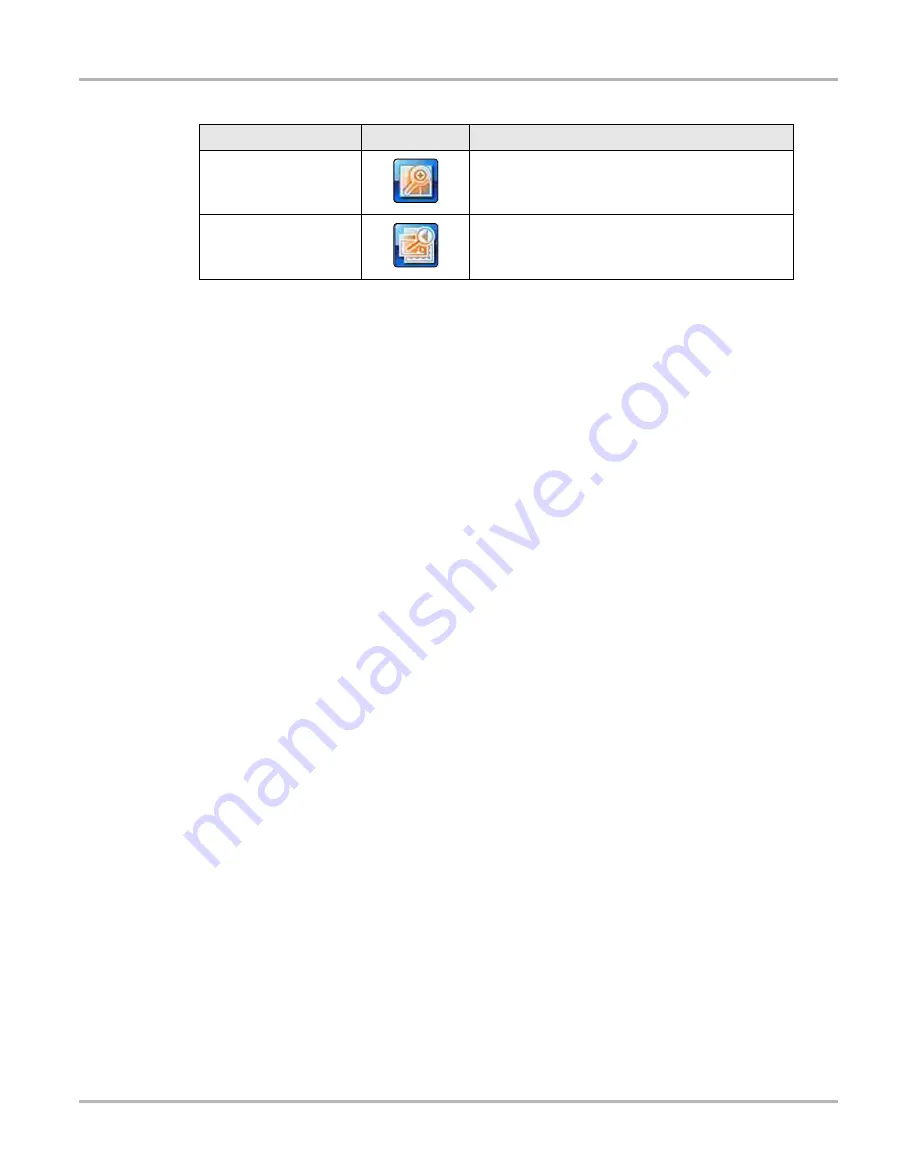
122
Information
Wiring Diagrams
9.6.2 Component Selection Menu
The Component Selection menu is used to locate a particular item on the wiring diagram. Select
the listed item to open the menu and use the stylus to make selections. The menu collapses once
an item is selected and a red highlight marks the location of the selected item on the full-width
diagram shown on the left-side of the screen.
9.6.3 Full-width Window
The window in the right-hand panel of the main screen provides a reduced (full-width) view of the
wiring diagram. A scroll bar to the right of the window moves the diagram up and down on the
screen. The full-width diagram is a navigational aid for locating elements on the magnified
diagram in the right hand window. Use the full-width diagram as follows:
•
Select any portion of the full-width diagram with the stylus and that area of the wiring diagram
displays in the magnified window.
•
Selecting a component on the full-width diagram with the stylus highlights that component in
red, displays its name in the component selection menu window, and displays that portion of
the wiring diagram in the magnified window.
•
Move the full-width diagram scroll bar and the magnified window scrolls as well.
9.6.4 Magnified Window
The window in the right-hand panel of the main screen provides a magnified view of a small
portion of the wiring diagram. Use this window to read details on the wiring diagram. Select the
Full Size
icon on the toolbar to view the complete diagram.
Full Size
Expands the wiring diagram to full-page size, scroll
bars appear for moving up and down and left and
right through the diagram.
Fit to Window
Cancels the full-size diagram and return to the
split-screen display.
Table 9-3
Information icon descriptions
Name
Icon
Description
Содержание VERUS
Страница 1: ...User Manual EAZ0061B58A Rev E ...
Страница 4: ...iv ...






























