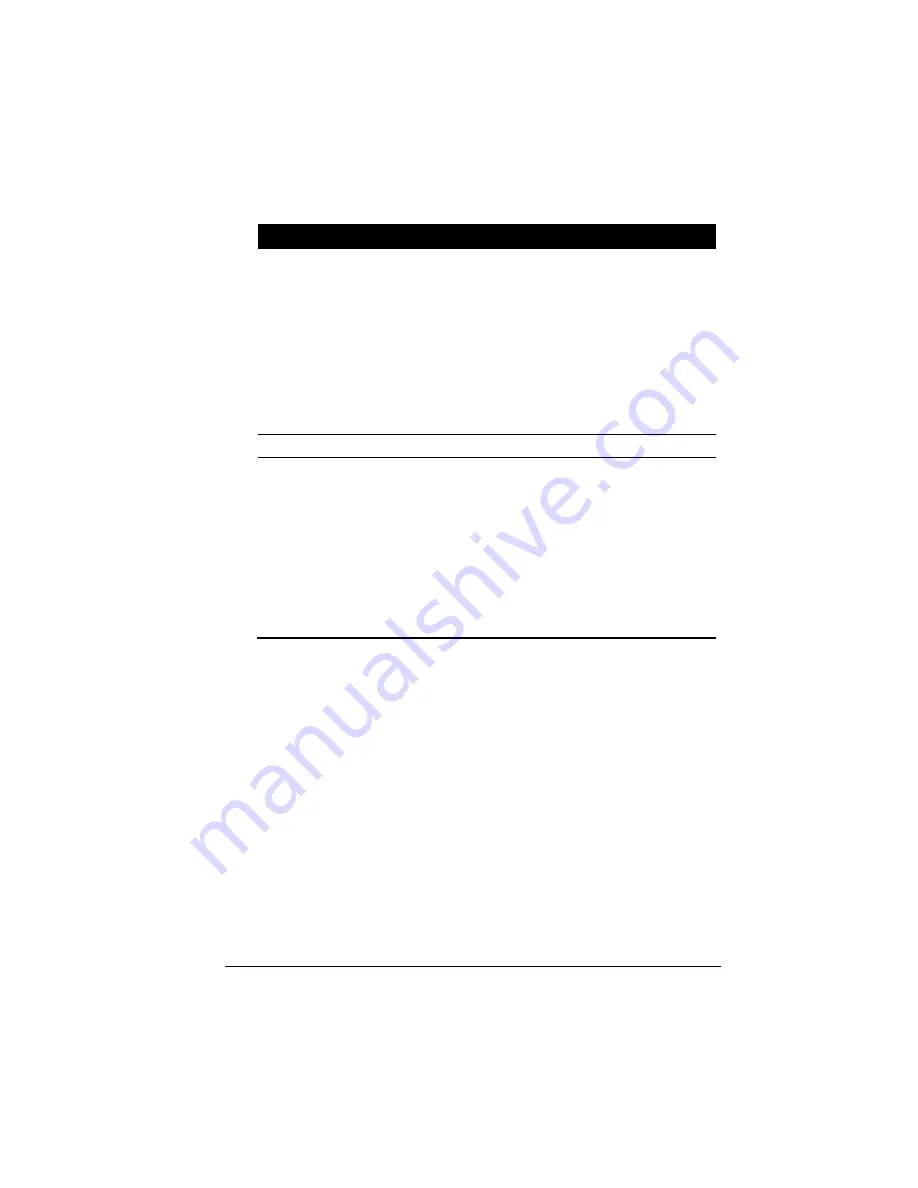
93
To change this . . .
Do this . . .
Enable quota for all users
Quota size on the SATA disk
Administrator password
Click the checkbox to set quota for all
Windows users.
In the
Quota size on the SATA disk
field, enter
the quota size (MB).
In the
Administrator password
field, enter the
password for logging in to the Storage System
Management. The password is case-sensitive.
NOTE:
Maximum number of characters is 8.
Can include any printable ASCII characters but
not ( ' ).
Users
Displays a list of available users.
Set the Quota Size of guest on
the SATA disk
Administrator password
For setting the quota of the specific user on the
SATA disk. In the
Set the Quota Size of guest
on the SATA disk
field, select
No Limit
or
Quota
Size
and enter the quota size (MB).
In the
Administrator password
field, enter the
password for logging in to the Storage System
Management. The password is case-sensitive.
NOTE:
Maximum number of characters is 8.
Can include any printable ASCII characters but
not ( ' ).
2.
After making the necessary changes, click
Apply
after keying in the
Administrator password
for all users in the upper segment or select one
specific user in the lower segment and set his/her quota to
No limit
or
Quota
Size
, then key in the
Administrator password
and click
Apply
.
3.
When the confirmation message appears, click
OK
for the changes to take
effect.
Содержание NAS04 - annexe 3
Страница 1: ...USER GUIDE SMCNAS04 SMCNAS24 TigerStore SMB Network Attached Storage Server...
Страница 2: ...SMCNAS04 SMCNAS24 User s Guide Revision 1 8 February 2008...
Страница 7: ......
Страница 11: ......
Страница 21: ......
Страница 27: ......
Страница 31: ...20 4 Click Finish when the following screen appears to exit installation...
Страница 32: ...21 5 Click Setup NAS Discovery Utility 6 The following screen appears Click Next...
Страница 37: ...26 14 The following screen appears...
Страница 49: ...38 18 When the hard disk drive appears on screen click CONFIGURE 19 The following screen appears Click OK...
Страница 54: ...43 25 The system will reboot and the following screen appears wait for approximately 3 5 minutes...
Страница 55: ...44 26 After rebooting log in by root again and no password is required...
Страница 56: ...45 27 The following screen appears click Upgrade 28 When the confirmation message appears click OK...
Страница 65: ...54 6 The system will reboot and the following screen appears wait for approximately 3 5 minutes...
Страница 66: ...55 7 After rebooting it will display your new RAID mode log in again...
Страница 67: ...56 8 The following screen appears click Upgrade 9 When the confirmation message appears click OK...
Страница 81: ...70 1 Click Network setting and the following screen appear...
Страница 83: ...72 Enable FTP Server To enable FTP server take note of the following z Transfer Mode Default is passive mode...
Страница 86: ...75 z Click File and the following screen appears...
Страница 98: ...87 3 Click Shared Folders and the following screen appears...
Страница 99: ...88 4 Select the shared folder and click Assign Access The following screen appears...
Страница 126: ...115 6 Select the shared folder e g USBBackup or sdb1 and click Assign Access The following screen appears...
Страница 127: ...116 7 Select the authorized user s and grant access right Read Only or Read Write Then click Apply...
Страница 141: ......
Страница 143: ...132 For non JAVA based...
















































