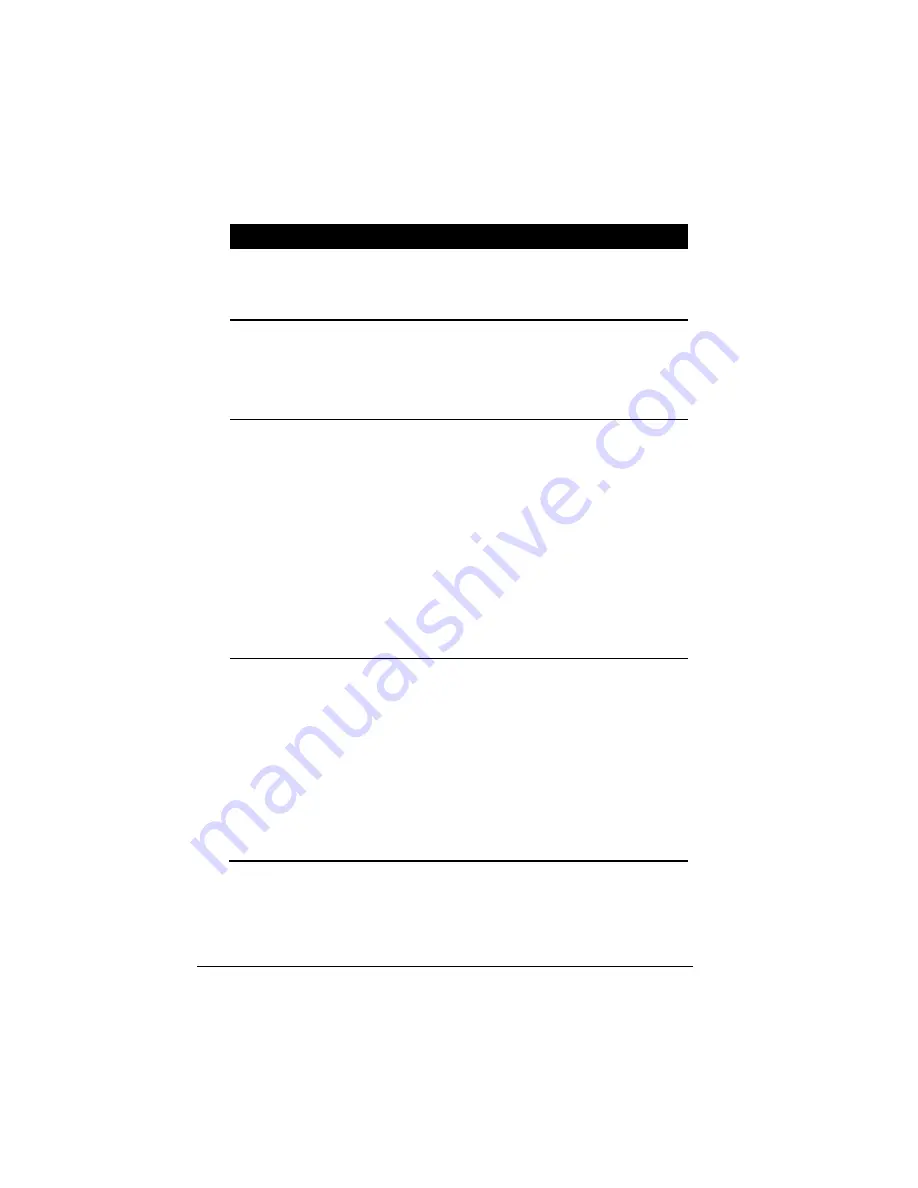
68
To change this . . .
Do this . . .
Storage system name
Enter the new name to use for the specific
storage system. The name can be up to 15
characters long and can include letters,
numbers, and hyphens.
Date, Time, Time zone
In the
Date
fields, enter or select the month,
day, and year.
In the
Time
fields, enter or select the hour,
minute, and second.
In the
Time zone
list, select the time zone.
NTP server name or IP address
Enter the name or IP address of the Network
Time Protocol server from which the storage
system could adjust its time automatically. You
can use an NTP server name only if it is
resolvable/recognizable.
NOTE:
The
NTP server name
’s maximum
number of characters is 64. Can include only
letters (uppercase and lowercase A~Z),
numbers (0~9), hyphens (–), underlines (_), and
dots (.).
The
IP address
’ maximum number of character
is 15 (including the three “.”). The format is
xxx.xxx.xxx.xxx and the value of xxx is
between 0 and 255.
Administrator name
Password
Confirm password
In the
Administrator name
field, enter the
administrator name for logging in to the
Storage System Management.
NOTE:
Maximum number of characters is 15
In the
Password
and
Confirm password
fields,
enter the password for logging in to the Storage
System Management. The administrator name
and password are case-sensitive.
NOTE:
Maximum number of characters is 8.
Can include any printable ASCII characters but
not ( ' ).
2.
After making the necessary changes, click
Apply
.
3.
When the confirmation message appears, click
OK
for the changes to take
effect.
Содержание NAS04 - annexe 3
Страница 1: ...USER GUIDE SMCNAS04 SMCNAS24 TigerStore SMB Network Attached Storage Server...
Страница 2: ...SMCNAS04 SMCNAS24 User s Guide Revision 1 8 February 2008...
Страница 7: ......
Страница 11: ......
Страница 21: ......
Страница 27: ......
Страница 31: ...20 4 Click Finish when the following screen appears to exit installation...
Страница 32: ...21 5 Click Setup NAS Discovery Utility 6 The following screen appears Click Next...
Страница 37: ...26 14 The following screen appears...
Страница 49: ...38 18 When the hard disk drive appears on screen click CONFIGURE 19 The following screen appears Click OK...
Страница 54: ...43 25 The system will reboot and the following screen appears wait for approximately 3 5 minutes...
Страница 55: ...44 26 After rebooting log in by root again and no password is required...
Страница 56: ...45 27 The following screen appears click Upgrade 28 When the confirmation message appears click OK...
Страница 65: ...54 6 The system will reboot and the following screen appears wait for approximately 3 5 minutes...
Страница 66: ...55 7 After rebooting it will display your new RAID mode log in again...
Страница 67: ...56 8 The following screen appears click Upgrade 9 When the confirmation message appears click OK...
Страница 81: ...70 1 Click Network setting and the following screen appear...
Страница 83: ...72 Enable FTP Server To enable FTP server take note of the following z Transfer Mode Default is passive mode...
Страница 86: ...75 z Click File and the following screen appears...
Страница 98: ...87 3 Click Shared Folders and the following screen appears...
Страница 99: ...88 4 Select the shared folder and click Assign Access The following screen appears...
Страница 126: ...115 6 Select the shared folder e g USBBackup or sdb1 and click Assign Access The following screen appears...
Страница 127: ...116 7 Select the authorized user s and grant access right Read Only or Read Write Then click Apply...
Страница 141: ......
Страница 143: ...132 For non JAVA based...






























