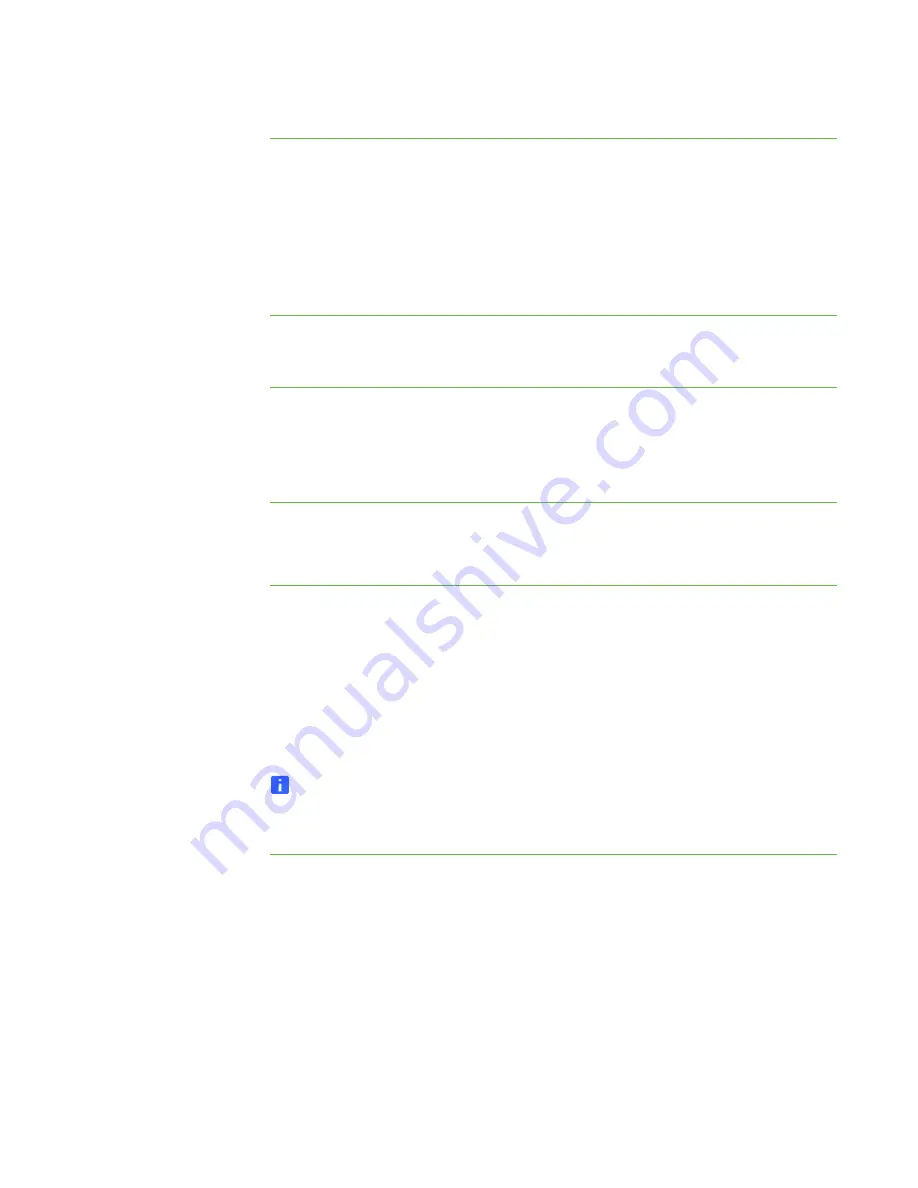
31 |
CHAPTER 3
– WORKING WITH THE SMART TABLE TOOLKIT
To save the file
the first time
1. Click
Save As
.
The
Save
dialog box appears.
2. Navigate to an appropriate location on the computer.
3. Type a name for the file in the
File name
box.
4. Click
Save
.
To save the file
subsequent times
Click
Save All
.
To remove a tab
from the file
1. Click the tab to open it.
2. Click
Remove from Lesson
.
The tab’s label changes from green and underlined to black.
To remove unsaved
changes to a tab
1. Click the tab to open it.
2. Click
Discard Changes
.
Synchronizing Activity Packs
After saving a .tableContent file, you can apply the file to your SMART Table.
Your SMART Table saves all previous activity packs in an archive folder. You can
restore any of these activity packs.
NOTE
After you apply a new activity pack, only the applications with tabs saved in the
.tableContent file (see page 30) appear in the SMART Table Activities menu.
To apply a new
activity pack
1. Turn on your SMART Table.
The SMART Table Activities menu appears.
2. Connect the USB storage device bracelet to your SMART Table.
The menu changes from
Student
mode to
Teacher
mode.
3. Press
Sync Activities
.
A list of all .tableContent files on the USB storage device bracelet appears.
Содержание Table 230i
Страница 1: ...PLEASE THINK BEFORE YOU PRINT SMART Table 230i User s Guide...
Страница 10: ...4 CHAPTER 1 OVERVIEW...
Страница 40: ...34 CHAPTER 3 WORKING WITH THE SMART TABLE TOOLKIT...
Страница 54: ...48 APPENDIX A USING THE REMOTE CONTROL...
Страница 62: ...56 INDEX...
Страница 63: ......
Страница 64: ...Contact SMART Technologies Toll Free 1 866 518 6791 U S Canada or 1 403 228 5940...






























