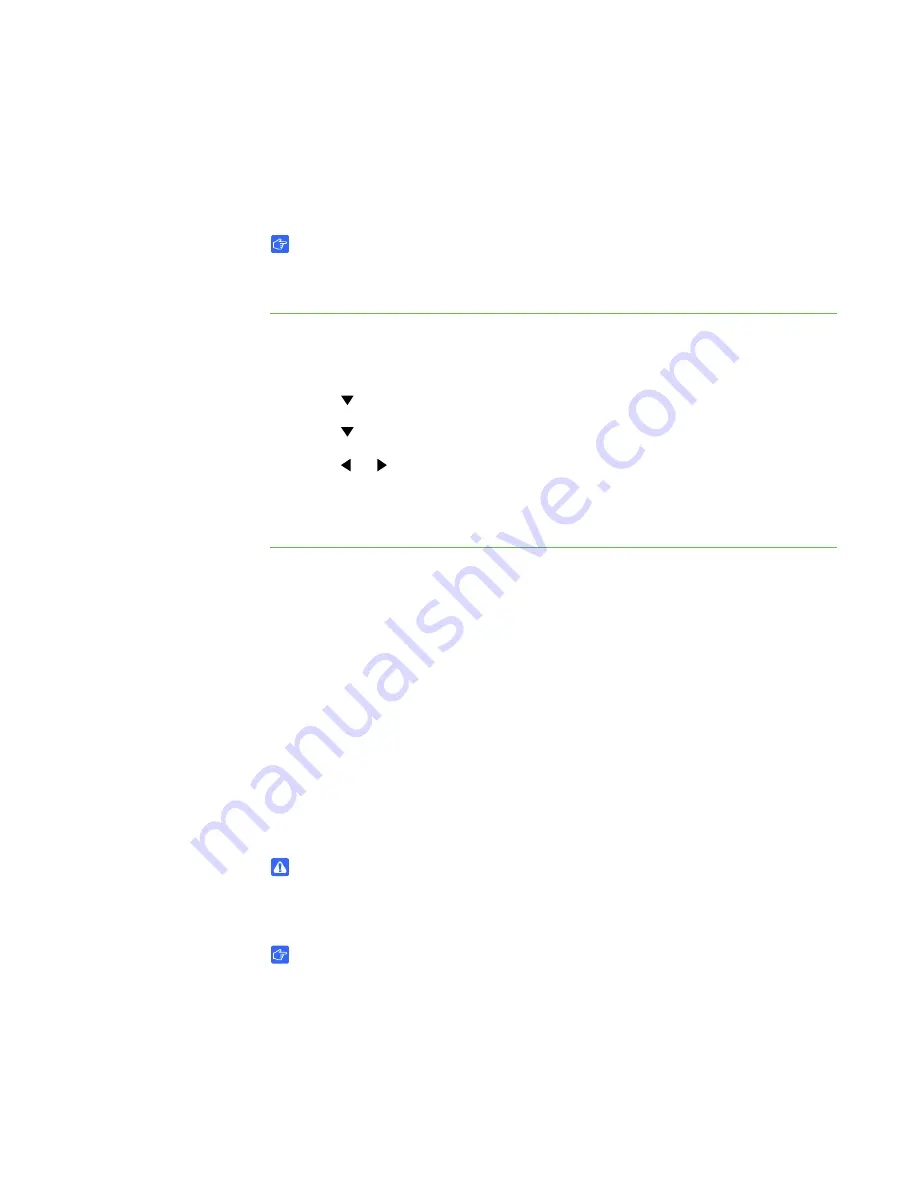
46 |
APPENDIX A
– USING THE REMOTE CONTROL
Setting the Projector for High Altitude Use
If your school is 5000' to 10,000' (1500 m to 3000 m) above sea level, set the projector
for high altitude use. This increases the cooling efficiency of the projector’s fans.
IMPORTANT
Do not operate your SMART Table’s projector in environments that are higher
than 10,000' (3000 m) above sea level.
To set the projector for
high altitude use
1. Press
MENU
on the remote control.
The projector’s setup menu appears.
2. Press
until you select
Option Settings 2
, and then press
ENTER
.
3. Press
until you select
High Altitude
, and then press
ENTER
.
4. Press or to change the high altitude use setting from
Off
to
On
, and then
press
ENTER
.
5. Press
MENU
to close the projector’s setup menu.
Resetting the Projector Lamp Use Time
Refer to the document included with the replacement lamp for instructions.
Replacing the Remote Control Battery
Replace the battery in the remote control when it has drained and the remote control
no longer works as a result.
The remote control uses a CR2025 battery, which you can purchase from a retail store
or supplier.
WARNING
Install only a CR2025 battery in the remote control. Installing any other type of
battery can result in an explosion and risk of fire and personal injury.
IMPORTANT
Dispose of the old battery following local rules and regulations. See page 49 for
more information.
Содержание Table 230i
Страница 1: ...PLEASE THINK BEFORE YOU PRINT SMART Table 230i User s Guide...
Страница 10: ...4 CHAPTER 1 OVERVIEW...
Страница 40: ...34 CHAPTER 3 WORKING WITH THE SMART TABLE TOOLKIT...
Страница 54: ...48 APPENDIX A USING THE REMOTE CONTROL...
Страница 62: ...56 INDEX...
Страница 63: ......
Страница 64: ...Contact SMART Technologies Toll Free 1 866 518 6791 U S Canada or 1 403 228 5940...



























