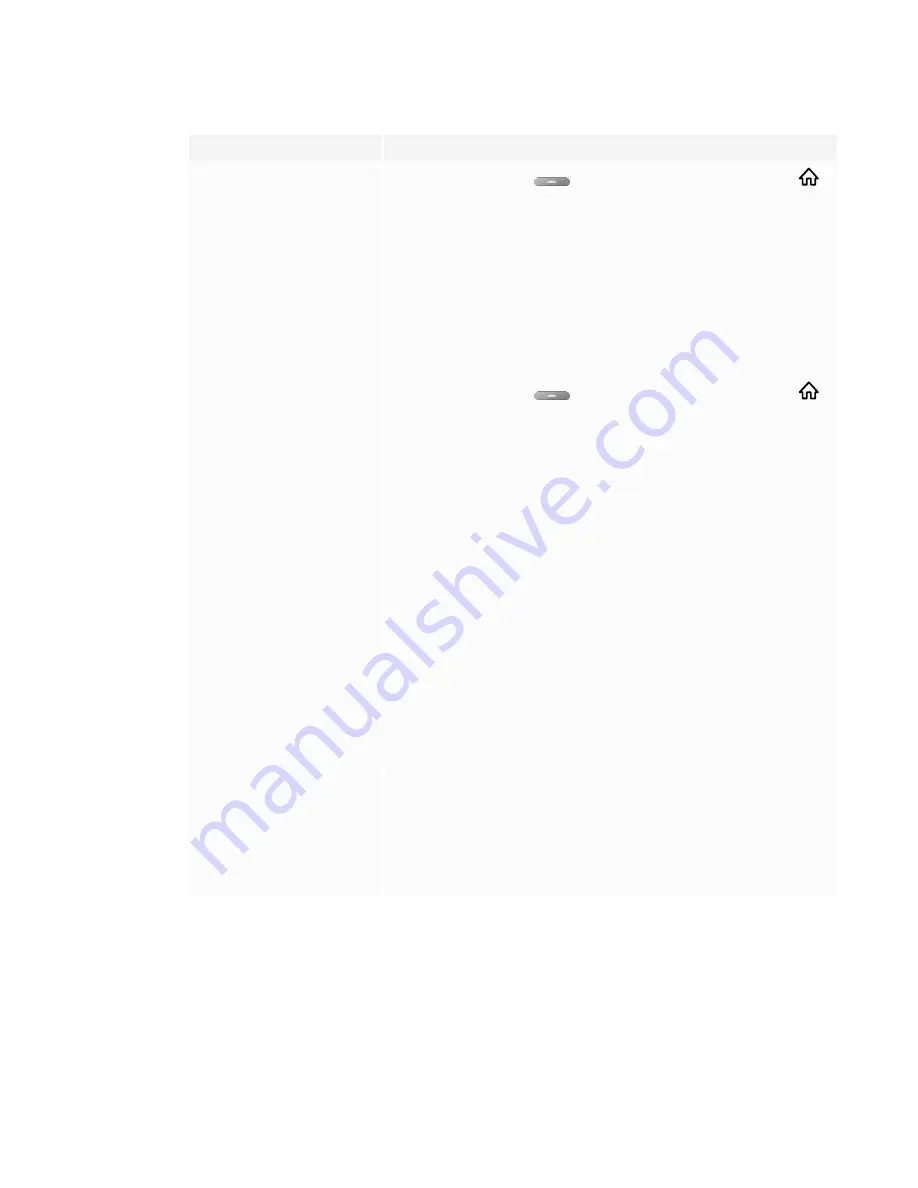
CHAPTER 5
TROUBLESHOOTING
51
Symptom
Troubleshooting steps
The image on the screen is
distorted.
OR
There are lines, snow or other
visual noise on the screen.
OR
The image if flickering or flashing.
OR
The image is dim.
l
Tap the
Home
button
below the screen or press the
Home
button
on the remote control to open the Home screen. If it appears correctly, the issue
is with the video input.
l
Switch to a different input and then back to the first input.
l
Make sure any connected computers are on and not in Standby mode.
l
Set any connected computers’ resolution and refresh rate to values that the
display supports.
l
Restart the display and any connected computers.
See
Turning off, turning on, and resetting the display
l
Replace the video cables connecting any computers to the display to determine
if the issue is with the cables.
There are bright spots on the
screen.
l
Tap the
Home
button
below the screen or press the
Home
button
on the remote control to open the Home screen. If it appears correctly, the issue
is with the video input.
l
Take a photograph of the screen and send it to SMART support. If SMART
support determines that the issue is with the screen and the display is under
warranty, you may be eligible for a replacement.
Colors don’t appear correctly.
l
Be aware that if two or more displays are mounted side-by-side, there could be
minor differences in colors across the displays. This issue is not unique to
SMART products.
l
If the screen is completely lacking one color on the screen or the color problems
occur on the Home screen, see
Contacting your reseller for additional support
l
If you’re using a VGA video input, use a different cable or connect a different
source to see if the issue is with the cable or input source.
The image is cut off or shifted to the
left or right.
l
Adjust any connected computers’ video settings, particularly zoom, crop, and
underscan.
See the computer’s operating system documentation.
l
If any connected computers’ desktops are entirely black, change them to dark
gray or a different color.
l
If any connected computers’ desktops are extended across multiple screens,
duplicate the desktops across the screens or set the display as the only screen.
The image doesn’t fill the entire
screen.
l
Adjust any connected computers’ video settings, particularly overscan.
See the computer’s operating system documentation.
l
Make sure the connected computer’s video connector is configured to output a
supported video signal. See
No video display output from a laptop
.
A persistent image appears on the
display.
See
Image persistence or burn in on LCD displays
.






























