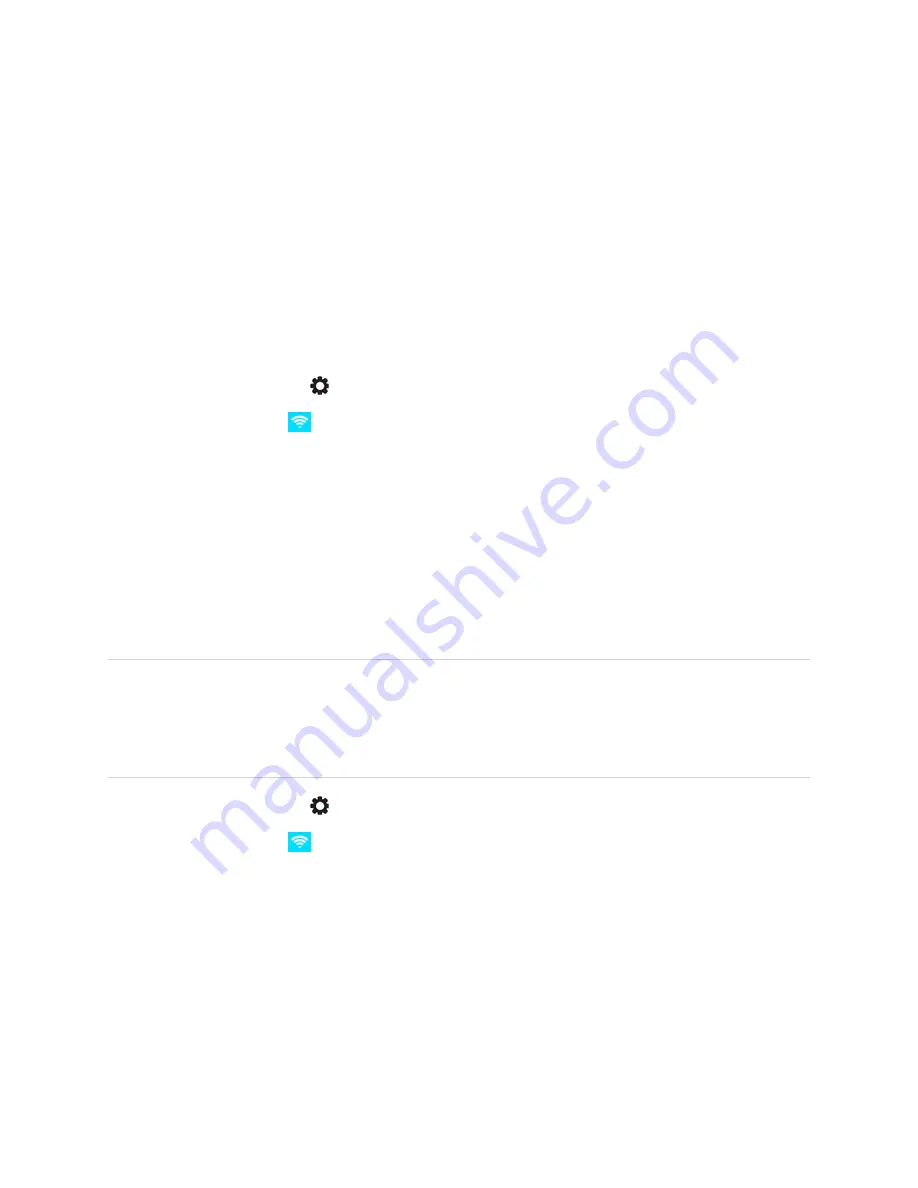
Chapter 2
Installing the display
28
3. Toggle the
Wifi Switch
to on.
4. Select a wireless network.
If the Wi-Fi network is not password protected, the display connects to the network.
OR
If the network requires a password, enter the Wi-Fi password and tap
Connect
.
To connect to an Ethernet network
1. Connect an Ethernet cable to either of the RJ45 jacks on the display.
2. Press the
Settings
button
on the front control panel.
3. Tap the
Network
icon
> Ethernet
.
4. Turn on the
Connect
switch.
5. To obtain an IP address automatically, select the
DHCP
checkbox.
OR
To configure an IP address manually, select the
Static
checkbox, input the IP address, gateway,
network prefix length (netmask bit count), and DNS address, and tap
Save
.
To configure a wireless hotspot
NOTES
l
The wireless hotspot feature is available when the display is connected to the network with an
Ethernet connection.
l
When the wireless hotspot is enabled, the display’s Wi-Fi connection is disabled.
1. Press the
Settings
button
on the front control panel.
2. Tap the
Network
icon
> Hotspot
.
3. Enable the
Hotspot Switch
option.
4. Type a hotspot name in the
Hotspot Name
text box (or use the default name).
5. In the
Security
field, tap the drop-down list and select a method of encryption.
6. Click
Show Password
and record the system generated (default) password or type your own
password. This password will be required when users connect their devices to the wireless hotspot.






























