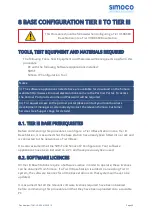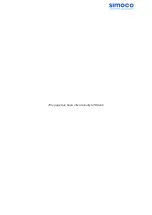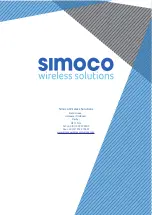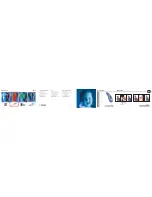f. On the tab of the base configuration page, select the save icon to save
the changes that have been made to the configuration page.
g. On the DMR Tier II ribbon bar, select the ‘Software Upload’ button. The
‘Upload to Base(s)’ page will be displayed.
i. On the Upload to Base(s) page, select the ‘Browse’ button for the
Application Software File. An Open file dialogue window will be displayed.
6. On the ‘Open’ file window, navigate to and select the latest version of the DMR
Tier II Application Software downloaded at see BASE CONFIGURATION TIER III
TO TIER II on page 54.. Select the Open button to load the file into the SDMT.
7. On the SDMT main screen, on the Upload to Base(s) page, select the ‘Browse’
button for the Cerebral Platform File. An Open file dialogue window will be
displayed.
8. On the ‘Open’ file window, navigate to and select the latest version of the DMR
Tier II Cerebral Platform software downloaded at see BASE CONFIGURATION
TIER III TO TIER II on page 54.. Select the Open button to load the file into the
SDMT.
9. On the SDMT main screen, carry out the following:
a. On the Upload to Base(s) page, carry out the following:
i. Select the base you wish to upload the software to.
ii. Select the ‘Upload’ button to programme the base with the Application
Software and the Cerebral Platform.
b. On the DMR Tier II ribbon bar, select the Re-boot button. The Re-boot
Base(s) page will be displayed.
c. On the Re-boot Base(s) page, select the base station that the software
was uploaded to and select the ‘Re-boot’ button. The base station will
re-boot and load the new versions of software.
d. Create a working configuration that includes the new DMR Base in
accordance with the SDMT User Manual and appropriate for the system
in which it is installed.
e. On the DMR Tier II ribbon bar, select the ‘Write’ button. The ‘Write Base
(s)’ page will be displayed and any open base configuration pages will be
closed.
f. On the ‘Write Base(s)’ page, carry out the following:
i. Select the new DMR Base that is included in the working configuration.
ii. Select the ‘Write’ button. A progress bar will briefly be displayed.
iii. After a few seconds, check that a green dot appears in the Success column
for the selected base (indicating that the Write operation has been
successful) and a ‘Reboot’ button appears at the bottom of the page.
iv. Select the Reboot button to enable the base to use the new configuration.
Note.
Doc Number:
TNM-I-E-0046 ISSUE 1.2
Page
56