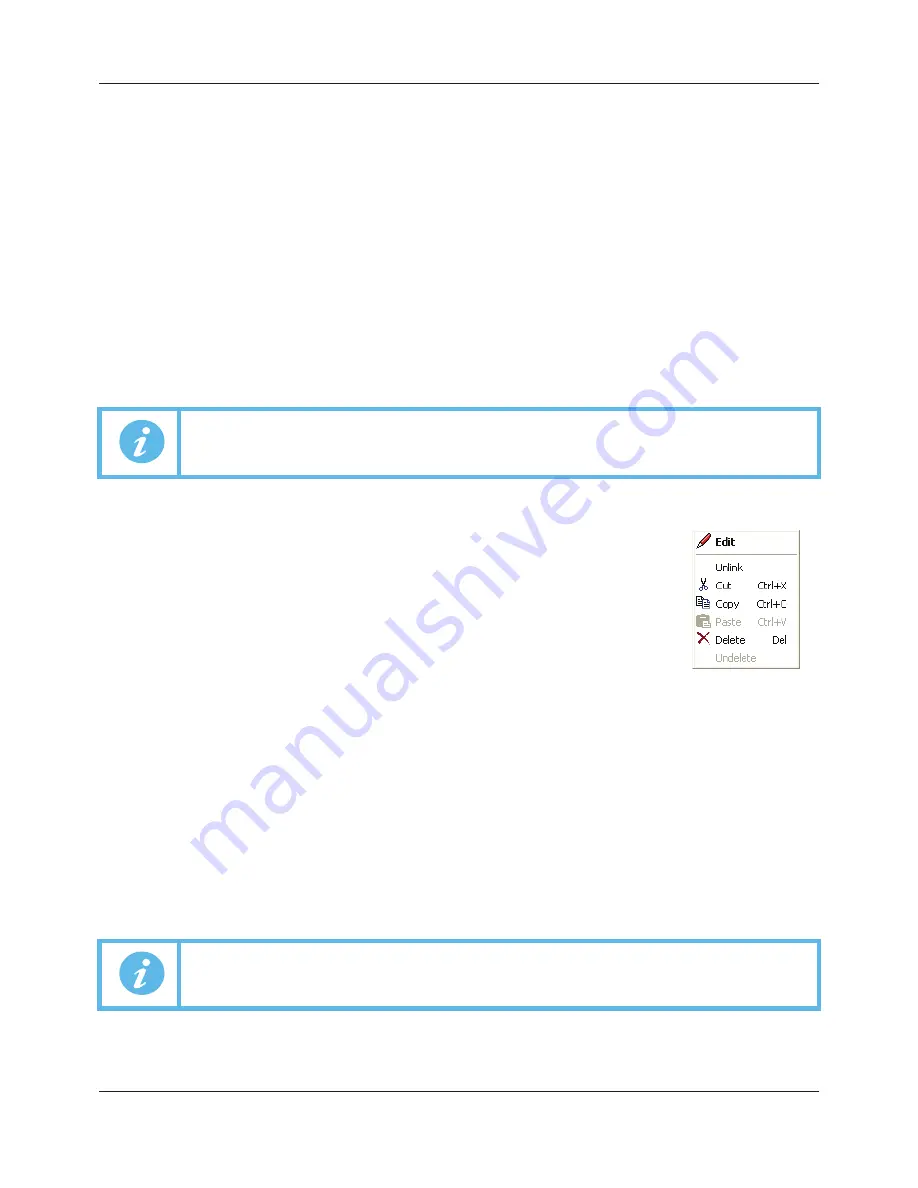
FEC920: USER GUIDE
Page 194
September 18
Black
Normal functioning wire.
Red
The wire is connected to a non-changeable parameter. Values are rejected by the
destination block.
Magenta
A normal functioning wire is being hovered-over by the mouse cursor.
Purple
A red wire is being hovered-over by the mouse cursor.
Green
New Wire (dashed green wire changes to solid black after being downloaded).
COMMENTS
Comments are added to a wiring diagram by click-dragging them from the Function Block tree onto the diagram.
As soon as the mouse is released, a dialog box opens to allow the comment text to be entered.
Carriage returns are used to control the width of the comment. Once text entry is complete, ‘OK’ causes the
comment to appear on the diagram. There are no restrictions on the size of a comment. Comments are saved
to the instrument along with the diagram layout information.
Comments can be linked to function blocks and wires by clicking on the chain icon at the bottom right-hand
corner of the comment box and then clicking again on the required block or wire. A dashed line is drawn to the
top of the block or to the selected wire segment (Figure 123).
C
omment Context Menu
Edit
Opens the Comment dialog box to allow the comment text to be
edited.
Unlink
Deletes the current link from the comment.
Cut
Moves the comment to the Clipboard, ready to be pasted else-
where. Short cut = <Ctrl>+<X>.
Copy
Copies the comment from the wiring diagram to the Clipboard,
ready to be pasted elsewhere. Short cut = <Ctrl>+<C>.
Paste
Copies a comment from the Clipboard to the wiring diagram.
Short cut = <Ctrl>+<V>.
Delete
Marks the comment for deletion at next download.
Undelete
Undoes the Delete command if download has not taken place
since.
MONITORS
Monitor points are added to a wiring diagram by click-dragging them from the Function Block tree onto the
diagram. A monitor shows the current value (updated at the iTools parameter list update rate) of the parameter
to which it is linked. By default the name of the parameter is shown. To hide the parameter name either double
click on the monitor box or ‘Show Names’ in the context (right-click) menu can be used to toggle the parameter
name on and off.
Monitors are linked to function blocks and wires by clicking on the chain icon at the bottom right-hand corner of
the box and then clicking again on the required parameter. A dashed line is drawn to the top of the block or the
selected wire segment.
Note:
Once the comment has been linked, the Chain icon disappears. It re-appears when the
mouse cursor is hovered over the bottom right-hand corner of the comment box.
Note:
Once the monitor has been linked, the Chain icon disappears. It re-appears when the mouse
cursor is hovered over the bottom right-hand corner of the monitor box.
Figure 122 Comment
context menu
A5E45696052A Rev-AA
Содержание SITRANS FEC920
Страница 1: ...Flow Energy Calculator FEC920 User Guide A5E45696052A Rev AA September 2018 ...
Страница 247: ......






























