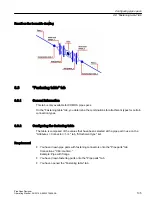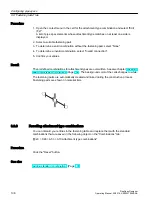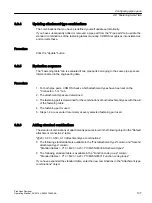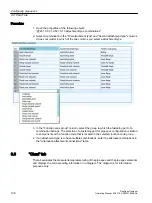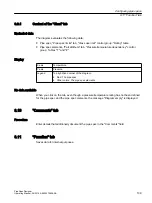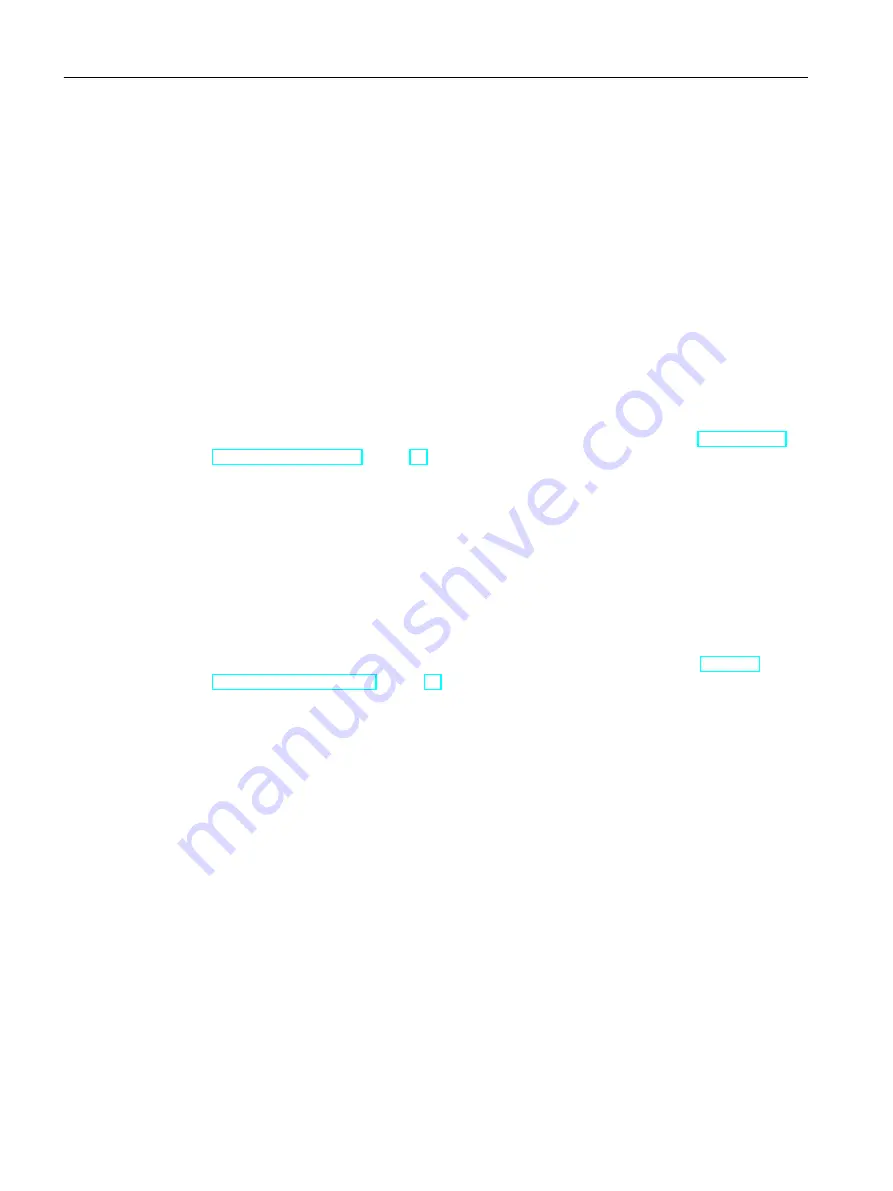
8.5.4
Limiting nominal diameter ranges
Introduction
The nominal diameter range of a pipe spec element is formed by the average of the following
quantities:
● The nominal diameter range of the pipe part from the pipe part catalog on which the pipe
spec element is based.
● The nominal diameter range of the pipe spec.
In the PipeSpec Designer, you can further refine the nominal diameter range calculated in this
way and define which nominal diameters are actually available.
Requirement
● Observing the workflow for configuration of pipe specs. See also chapter Overview for
configuring pipe specs (Page 79).
● The "Nominal diameters" tab is open.
Procedure
1. Select the tab of the pipe part type on the "Nominal diameters" tab.
You are working in the table for the nominal diameter ranges, in the row displaying the
nominal diameter range of the pipe part.
The pipe parts are displayed with their legend description.
2. Optional: Open the legend in the table for preselected components and identify which
legend description and color stands for which pipe part. See also chapter Defining
preselected components (Page 93).
3. To exclude a nominal diameter, double-click a white cell with check mark.
The check mark disappears.
4. To add a nominal diameter once again, double-click a white cell.
A check mark appears in the cell.
5. Save your entries.
Result
● The nominal diameter range is saved as an XML string at the base object of the pipe spec
element: "Application limits component" tab, "Y00A04288 Nominal diameter range" attribute
● When the pipe spec is mapped, the pipe spec element is only available in the nominal
diameter range defined in the XML string.
● If you have modified the upper or lower limit, the "Components" tab is updated accordingly.
Configuring pipe specs
8.5 "Nominal diameters" tab:
PipeSpec Designer
94
Operating Manual, 09/2014, A5E32076948-AA
Содержание COMOS
Страница 8: ...Table of contents PipeSpec Designer 8 Operating Manual 09 2014 A5E32076948 AA ...
Страница 10: ...Publisher PipeSpec Designer 10 Operating Manual 09 2014 A5E32076948 AA ...
Страница 70: ...Calling the PipeSpec Designer PipeSpec Designer 70 Operating Manual 09 2014 A5E32076948 AA ...
Страница 118: ...Documenting pipe specs PipeSpec Designer 118 Operating Manual 09 2014 A5E32076948 AA ...
Страница 120: ...Creating a revision of pipe specs PipeSpec Designer 120 Operating Manual 09 2014 A5E32076948 AA ...