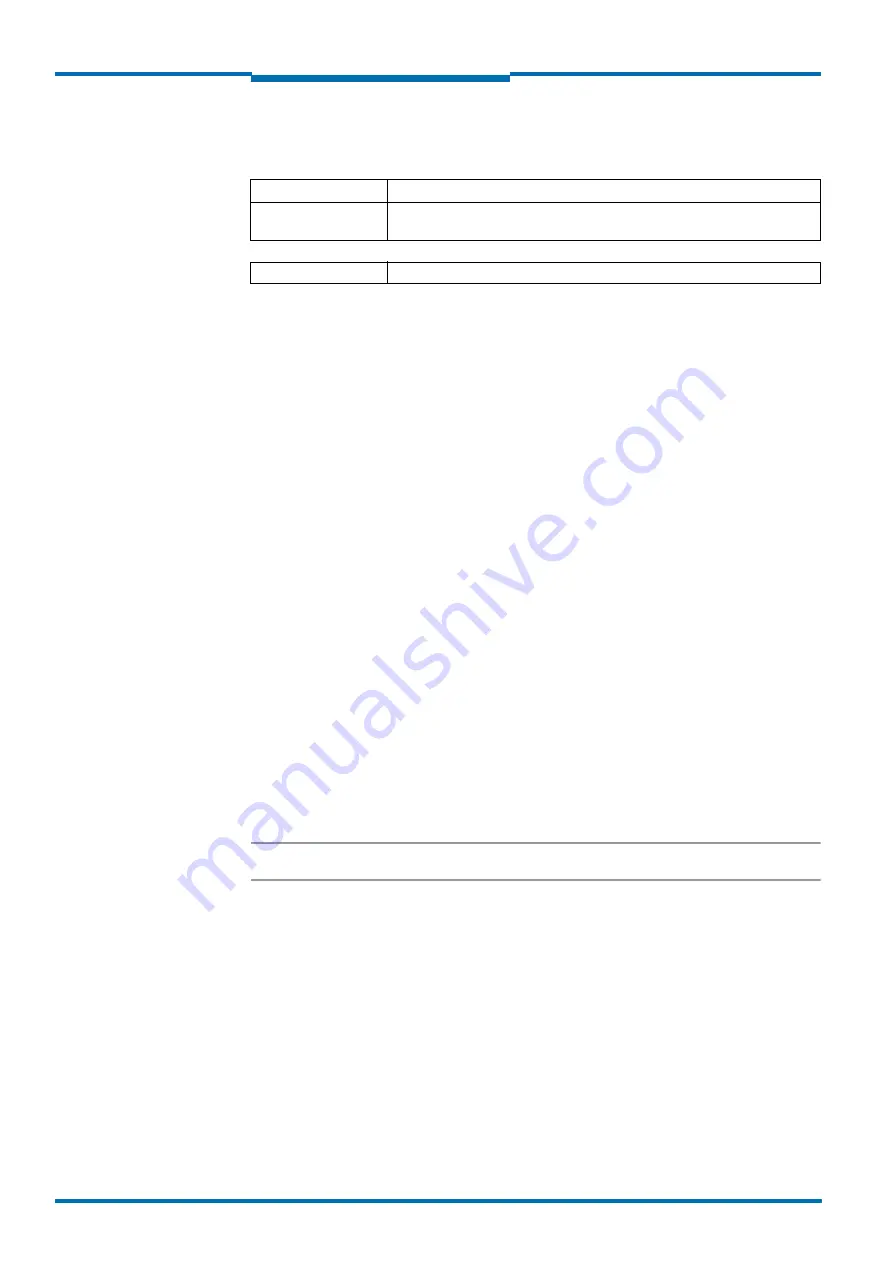
Commissioning and configuration
82
© SICK AG · Germany · All rights reserved · Subject to change without notice
8012471/ZN27/2017-06-09
Operating Instructions
LMS1xx Laser Measurement Sensors
Chapter
7
7.3.1
Connect the data interfaces
Connect PC and LMS1xx together as per table.
7.3.2
Starting SOPAS ET and opening the scan assistant
1. Start SOPAS ET.
By default SOPAS ET opens the program window with the English user interface.
2. To change the language setting, in the start dialog box click C
ANCEL
and using the menu
T
OOLS
, O
PTIONS
change the language for the user interface to G
ERMAN
/D
EUTSCH
.
3. If the language setting has been modified, quit SOPAS ET and re-start.
4. In the dialog box, choose the option C
REATE
NEW
PROJECT
and confirm with OK.
5. In the main window in S
CAN
A
SSISTANT
click the C
ONFIGURATION
button.
The S
CAN
A
SSISTANT
dialog box appears.
7.3.3
Configuring the serial connection
1. In the S
CAN
A
SSISTANT dialog box,
under S
ERIAL
CONNECTION
, S
TANDARD
P
ROTOCOL
, activate the
A
CTIVATE
S
ERIAL
COMMUNICATION
checkbox.
2. Click A
DVANCED
... button.
3. In C
OLA
DIALECT
choose the B
INARY
option.
4. Choose following P
ORT
SETTINGS
: 8 data bits, no parity, 1 stop bit.
5. Confirm the settings with OK.
The A
DVANCED
SCAN
SETTINGS
dialog box is closed.
6. Confirm the settings in the S
CAN
A
SSISTANT
dialog box with OK.
The S
CAN
A
SSISTANT
dialog box is closed.
7.3.4
Configuring the Ethernet connection
Important
Deactivate all programs on your PC/notebook that access Ethernet or TCP/IP.
1. In the S
CAN
A
SSISTANT dialog,
under I
NTERNET
P
ROTOCOL
, IP C
OMMUNICATION
, select the
A
CTIVATE
IP C
OMMUNICATION
checkbox and the U
SE
A
UTO
IP checkbox.
2. Confirm the settings in the S
CAN
A
SSISTANT
dialog box with OK.
The S
CAN
A
SSISTANT
dialog box is closed.
Data interface
Comment
Ethernet
Connect the PC to the LMS1xx using the Ethernet cable (see
Or:
RS-232
Connect the PC (serial interface) to the LMS1xx (see
Tab. 34:
Connect the data interfaces






























