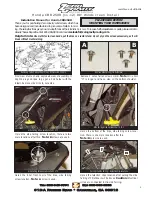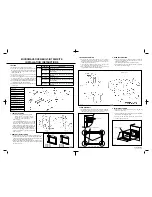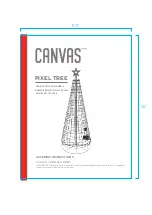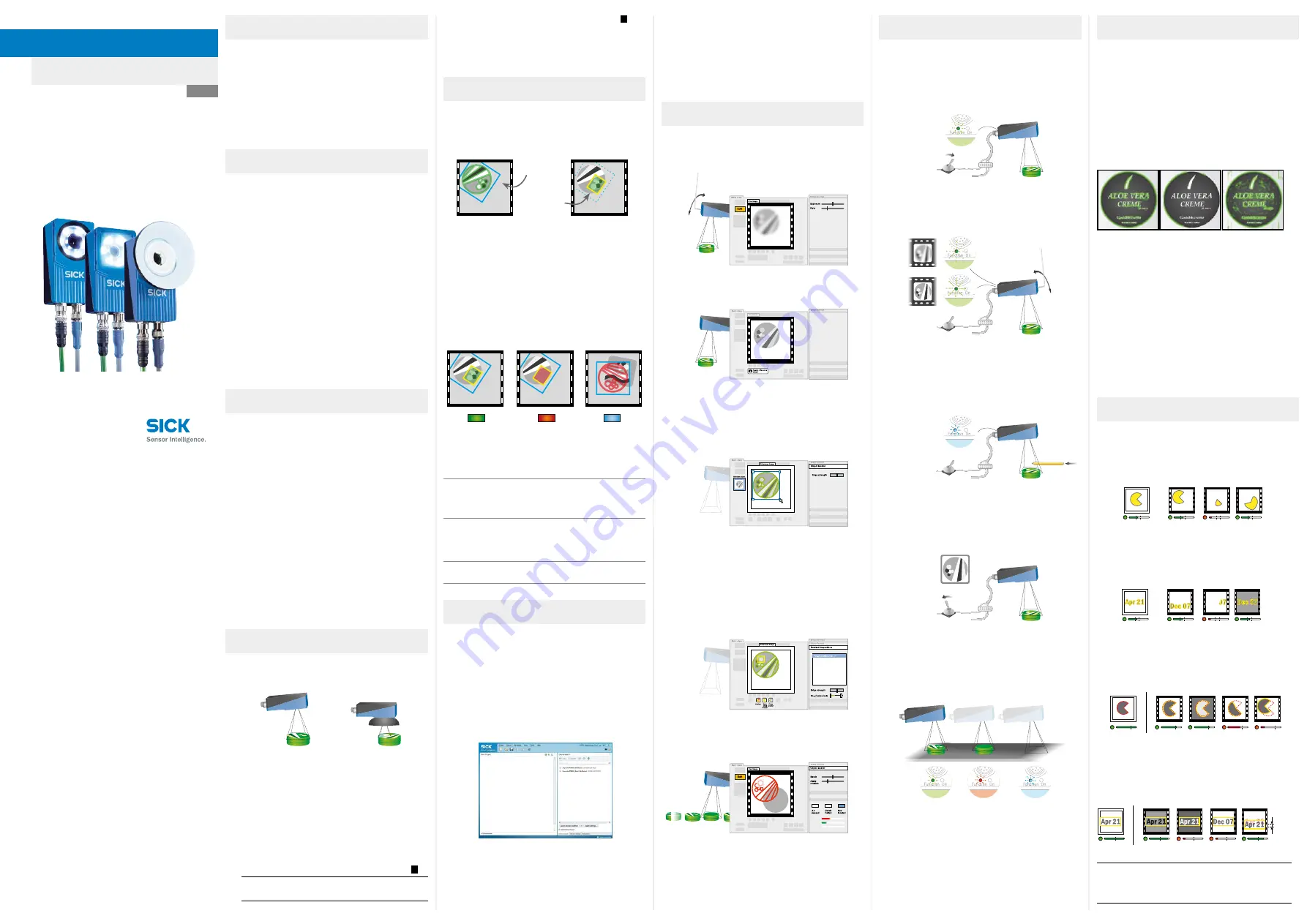
b
Leggere le istruzioni operative prima di utilizzare Inspector.
b
La connessione, il montaggio e le impostazioni vanno
eseguite da tecnici competenti.
b
Non connettere segnali di I/O esterni mentre l’Inspector
è alimentato. Questo potrebbe danneggiare il dispositivo.
b
Assicurarsi che ogni cavo aperto all’estremità abbia i fili
opportunamente separati ed isolati, prima di alimentare
l’Inspector, altrimenti il dispositivo potrebbe danneggiarsi.
b
Proteggere l’Inspector da umidità e sporco durante l’uso.
b
Non utilizzare l’Inspector in aree a rischio di esplosione.
b
Per mantenere il grado di protezione IP67, aprire e chiudere
la finestra frontale solo con lo strumento fornito. Assicurarsi
che la guarnizione sia montata correttamente (Flex)
b
Per evitare danneggiamenti, utilizzare solamente le ottiche
fornite da SICK come accessorio (Flex)
b
Cambiare l’ottica in ambiente pulito e privo di polvere per
ridurre il rischio di introdurla nel dispositivo. Non lasciare
il dispositivo privo della finestra frontale e pulirla prima
di aprirla (Flex)
Visione 2D
8013387/YUV5
∙ Stampato in Germania (2016-06)
Tutti i diritti riservati. Contenuti soggetti a modifiche senza preavviso.
G U I DA R A P I DA
Inspector I10, I20, I40
Installazione
Sicurezza
Caratteristiche di prodotto
Inizializzazione con SOPAS ET
Apperendimento senza PC
Ricerca oggetto
Ispezioni
Panoramica
SOPAS ET
Contatore di pixel
Conta il numero di pixel nell’area, avente un’intensità
(valore in scala di grigi) compresa entro un determinato
intervallo. Viene preso in considerazione solamente il
numero dei pixel, non la loro posizione.
Contatore pixel spigoli
Conta il numero di pixel sui bordi (transizioni scuro/chiaro)
nella regione. Viene preso in considerazione solamente il
numero dei pixel del bordo, non la loro posizione.
Contorno
Confronta i contorni nell’area con i contorni dell’area
sull’Oggetto campione. Migliore è la corrispondenza dei
due contorni, maggiore è il punteggio di corrispondenza
dell’ispezione.
Pattern (I40)
Confrontare il valore di ciascun pixel nella regione
con il valore corrispondente nell'immagine campione.
Migliore è la corrispondenza dei pixel, maggiore è il livello
di corrispondenza delle ispezioni.
<4 px
1. Passare alla modalità Edit dell’Inspector facendo clic
su Modifica nella pagina principale.
2. Posizionare un oggetto davanti all’Inspector, regolare
fuoco ed esposizione affinchè l’immagine Live sia nitida.
Quando si effettua l’apprendimento con un Inspector che non
è stato precedentemente configurato, l’Oggetto campione avrà
una Ricerca Oggetto grande quanto il campo visivo.
1. Posizionare un oggetto davanti all’Inspector e connettere
l’in2 a +24V.
Dopo circa 3 secondi il LED funzione comincia a lampeg
-
giare.
3. Premere Apprendi oggetto campione.
Inspector acquisisce un’immagine dell’oggetto campione
e la visualizza.
3. Identificare il campo visivo con l’aiuto di un piccolo
oggetto, ad esempio una matita.
Quando l’Inspector rileva un movimento nel campo
inquarato, il LED funzione diventa blu
5. Aggiungere le ispezioni sulle parti dell’oggetto da
controllare.
4. Scol24V dall’in2.
Inspector usera l’ultima immagine acquisita come
immagine campione.
6. Verificare le ispezioni sull’Immagine Live e aggiustare
le impostazioni se necessario.
5. Inspector si porterà automaticamente in modalità Run
e inizierà ad ispezionare
Quando le ispezioni sono sufficientemente accurate, passare
in modalità Run per mettere l’Inspector in funzione. Quando
richiesto, potete salvare le impostazioni nella memoria Flash
dell’Inspector per garantire che vengano mantenute anche se
l’alimentazione viene tolta.
1. Installare Ispector ad una distanza appropriata
dall’oggetto da ispezionare.
SOPAS ET è un’applicazione PC per la configurazione e la
sorveglianza di Inspector. L’applicazione può essere installata
su ogni PC e consente di accedere a qualsiasi Inspector
collegato alla stessa rete del PC.
Instaurare il collegamento con Inspector tramite SOPAS ET.
1. Assicurarsi che Inspector sia alimentato con corrente e
sia collegato a un PC o alla stessa rete del relativo PC.
2. Avviare
SOPAS ET
.
3. Fare doppio clic sulla voce
Ricerca dispositivo
nella lista dei
dispositivi disponibili in Inspector.
Una Ricerca oggetto è utilizzata quando si deve far
apprendere all’Inspector l’oggetto da ispezionare. Ogni
Oggetto campione non può avere più di una Ricerca oggetto.
Inspector trova un oggetto riconoscendone il profilo. I profili
utilizzati sono evidenziati in verde in SOPAS ET.
b
Regolare la quantità di contorni da considerare con il
parametro
Intensità transizione
nella sezione
Ricerca oggetto
.
b
Regolare dimensione, posizione, forma e rotazione
dello strumento Ricerca oggetto, in modo da adattarsi
all’oggetto da ricercare. Usare lo strumento Maschera per
mascherare le zone che variano nell’oggetto, e che non
devono essere considerate per la ricerca.
OK
Quantità
sufficiente di
contorni rilevati
Scarso
Numero
insufficiente
di contorni
Scarso
Troppi contorni,
contorni anche
sullo sfondo
Impostazioni di Ricerca
b
Se gli oggetti non si presentano mai ruotati, disabilitare
Consenti rotazione
per migliorare sia l’affidabilità che la velocità.
b
Per verificare che gli oggetti non siano ruotati più di un
certo angolo, selezionare
Consenti rotazione
e impostare
la rotazione al valore dell’angolo massimo voluto.
b
Se gli oggetti sono sempre delle stesse dimensioni e alla
stessa distanza dall’Inspector, deselezionare
Consenti oggetti
in scala
per migliorare sia l’affidabilità che la velocità.
Potrebbe essere
necessario montare
un Inspector con
illuminatore ad anello
leggermente inclinato
per evitare riflessioni
eccessive.
Un Inspector con
illuminatore Dome
dovrebbe essere allineato
con gli oggetti a circa
50 mm di distanza, per
ottenere l'effetto ideale
dell'illuminatore Dome.
2. Connettere Il connettore Ethernet dell’Inspector ad una
rete, o direttamente alla porta di rete Ethernet sul PC.
3. Se vengono utilizzati segnali di ingresso o uscita, oppure
se viene utilizzato un illuminatore esterno, connettere
questi dispositivi al connettore Power dell’Inspector (
B
).
Nota:
Assicurarsi che le estremità libere del cavo di I/O
siano separate prima di alimentare il dispositivo.
4. Se necessario, regolare la dimensione e la posizione della
Ricerca oggetto e la quantità dei contorni evidenziati.
b
I contorni netti sono più importanti dei contorni sfumati.
b
Evitare di evidenziare i contorni non appartenenti
all’oggetto
b
Non è necessario ottenere dei contorni evidenziati
in ogni punto dei contorni.
Nota
:
Il parametro
Intensità transizione
per le ispezioni
Contatore di pixel sul bordo e Contorno sono
comuni per tutte le ispezioni sullo stesso
Oggetto campione
L’Inspector
prima localizza
l’oggetto...
... poi ispeziona i
dettagli sull’oggetto
trovato.
Ispezione
dettagliata
Ricerca
oggetto
b
Ispezione ad alta velocità di oggetti
b
Algoritmo di ricerca affidabile per localizzare oggetti
indipendentemente dalla loro posizione, rotazione e scala.
b
Ispezioni multiple per ogni oggetto
b
Apprendimento multiplo di oggetti
b
Facile configurazione su PC
b
Emulatore, registro, statistiche e registrazione per il controllo
della produzione
b
Interfaccia Ethernet industriale per il controllo in rete
b
Ottiche intercambiabili (Flex)
b
Uscite controllabili tramite espressioni logiche (I20, I40)
b
Espansione degli ingressi e uscite tramite I/O box (I20, I40)
b
Memorizzazione delle immagini ispezionate su un server
FTP (I40)
b
Risultati dettagliati delle ispezioni su EtherNet/IP (I40)
b
Visualizzatore esterno per la visione di Immagine Live/
Storico/Statistiche e cambio di oggetto campione
L’Inspector ispeziona gli oggetti nel seguente modo:
b
Localizza l’oggetto nel campo inquadrato.
b
Quindi ispeziona i dettagli sull’oggetto per determinare
se l’oggetto è corretto o no.
Tutto Ok
Ispezione
fallita
Non trovato
Acceso
Acceso
Acceso
Spento
Ogni ispezione fornisce uno dei seguenti risultati:
Non trovato
L’oggetto non è stato trovato o l’ispezione
era fuori campo visivo.
Ispezione
non riuscita
L’oggetto è stato trovato ma almeno una
delle ispezioni non è stata superata.
Tutto ok
L’oggetto è stato trovato e anche tutte le
ispezioni dettagliate sono state superate.
Inspector fornisce i risultati nei seguenti modi, in funzione
del modello:
I10
3 uscite digitali
incorporate fisse
out1 – Non trovato
out2 – Ispezione non
riuscita
out3 – Tutto ok
I20,
I40
3 uscite digitali incorporate
16 uscite digitali
aggiuntive con box
di espansione I/O
Configurabile, utilizzando
la funzione Uscite con
espressioni logiche
(Default come in I10)
I40
EtherNet/IP
Risultati dettagliati
delle ispezioni
2. Regolare il fuoco girando la vite del fuoco.
Più velocemente lampeggia il LED funzione, più è a fuoco
l’immagine.
±4 px
Il dispositivo viene ora visualizzato nella voce
Nuovo progetto
.
Fare doppio clic sul dispositivo per aprire la finestra dei
dispositivi e avviare la configurazione.
b
Se Inspector non è elencato nella voce
Ricerca dispositivo
,
cliccare su
Impostazioni ricerca
per affinare i criteri di ricerca.
SICK utilizza per i propri prodotti la tecnologia standard IP,
compatibile con IO-Link e computer industriali. In particolare si
focalizza sulla disponibilità dei prodotti e dei servizi.
S
ICK si basa sul presupposto che l'integrità e la riservatezza
dei dati e dei diritti sia garantita dal cliente stesso durante
l'utilizzo dei suddetti prodotti.
In ogni caso il cliente deve adottare adeguate misure di
sicurezza in base alla situazione, tra cui separazioni di rete,
firewall, antivisrus, patch managemenet e simili.
Esclusione di responsabilità
4. Connettere Inspector ad un alimentatore 24V DC (
B
).
5. Per configurare Inspector con l’ausilio di un PC, installare
il software di configurazione SOPAS ET v 3.x. SOPAS ET
può essere scaricato gratuitamente tramite software-
finder all’indirizzo www.sick.com.
b
Se il collegamento con il dispositivo non funzionasse
perfettamente, adattare le impostazioni IP del dispositivo
mediante il simbolo Elaborazione nel menu del dispositivo.
Accertarsi inoltre che sia installato l’SDD (SOPAS Device
Driver) necessario: selezionare la voce
Catalogo dispositivi
e
aggiungere l’SDD tramite l’interfaccia
Configurazione
.
Ulteriori informazioni sul Collegamento sono riportate nel
supporto online.
Australia
Phone +61 3 9457 0600
1800 334 802 – tollfree
Austria
Phone +43 22 36 62 28 8-0
Belgium/Luxembourg
Phone +32 2 466 55 66
Brazil
Phone +55 11 3215-4900
Canada
Phone +1 905 771 14 44
Czech Republic
Phone +420 2 57 91 18 50
Chile
Phone +56 2 2274 7430
China
Phone +86 20 2882 3600
Denmark
Phone +45 45 82 64 00
Finland
Phone +358-9-2515 800
France
Phone +33 1 64 62 35 00
Germany
Phone +49 211 5301-301
Hong Kong
Phone +852 2153 6300
Hungary
Phone +36 1 371 2680
India
Phone +91 22 4033 8333
Israel
Phone +972 4 6881000
Italy
Phone +39 02 274341
Japan
Phone +81 3 5309 2112
Malaysia
Phone +6 03 8080 7425
Mexico
Phone +52 472 748 9451
Netherlands
Phone +31 30 2044 000
New Zealand
Phone +64 9 415 0459
0800 222 278 – tollfree
Norway
Phone +47 67 81 50 00
Poland
Phone +48 22 539 41 00
Romania
Phone +40 356 171 120
Russia
Phone +7 495 775 05 30
Singapore
Phone +65 6744 3732
Slovakia
Phone +421 482 901201
Slovenia
Phone +386 591 788 49
South Africa
Phone +27 11 472 3733
South Korea
Phone +82 2 786 6321
Spain
Phone +34 93 480 31 00
Sweden
Phone +46 10 110 10 00
Switzerland
Phone +41 41 619 29 39
Taiwan
Phone +886 2 2375-6288
Thailand
Phone +66 2645 0009
Turkey
Phone +90 216 528 50 00
United Arab Emirates
Phone +971 4 88 65 878
United Kingdom
Phone +44 1727 831121
USA
Phone +1 800 325 7425
Vietnam
Phone +84 945452999
Detailed addresses and additional
representatives and agencies
at
www.sick.com
IT