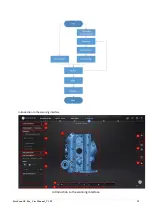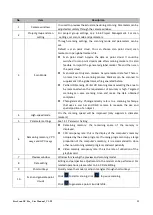Отзывы:
Нет отзывов
Похожие инструкции для FreeScan UE Pro

LC20
Бренд: Quins Страницы: 14
PROFESSIONAL T8
Бренд: ICON Страницы: 28

Granit XP 1990i
Бренд: Honeywell Страницы: 11

4800p
Бренд: Honeywell Страницы: 2

Stratos MS2400
Бренд: Honeywell Страницы: 2

6300dpm
Бренд: Honeywell Страницы: 2

8620
Бренд: Honeywell Страницы: 13

Voyager XP 1470g Series
Бренд: Honeywell Страницы: 16

HH480
Бренд: Honeywell Страницы: 36

HH400
Бренд: Honeywell Страницы: 36

StratosH MS2321
Бренд: Honeywell Страницы: 62

4850DR
Бренд: Honeywell Страницы: 34

HH450
Бренд: Honeywell Страницы: 36

HF680
Бренд: Honeywell Страницы: 66

4022
Бренд: Honeywell Страницы: 239

Voyager XP 1470
Бренд: Honeywell Страницы: 246

Stratos 2700
Бренд: Honeywell Страницы: 278

Omni 20
Бренд: Honeywell Страницы: 2