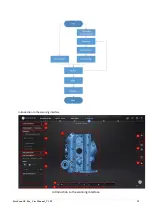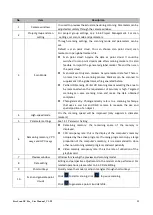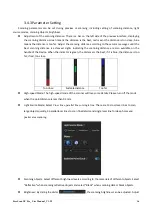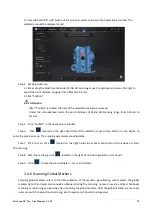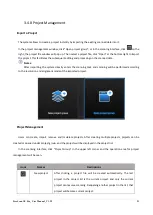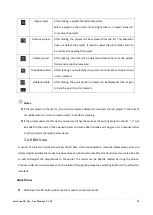FreeScan UE Pro_ User Manual _V1.2.2 17
the brightness
on the camera window until the d
ata and markers are clearly visible.
Attention:
If the brightness is too high, a large amount of noise can occur to the scanned data.
The parameters are inappropriately adjusted.
Please adjust the scanning distance and/or
scanning brightness
Parameters are appropriately adjusted.
⚫
Auto Exposure: Auto exposure can be enabled when pausing scanning. When the function is enabled, the
brightness can be adjusted automatically according to the material and color of the object.
⚫
Optimize Point Cloud: When Optimize Point Cloud is enabled, the point cloud data will be optimized but the
processing time will be longer.
3.4.4 Point Cloud Scanning
A point cloud is a set of data points in the coordinate system. In a 3D coordinate system, these points are
defined by values on axis X, Y, and Z, and are used to identify the external surface of the objects to be scanned.
When the device scans a large number of markers on the surface of an object, it acquires a point cloud data
file. Users can obtain a large amount of point cloud data by scanning an object, which is convenient for the
subsequent model rendering and measurement.
Attention:
After scanning the point cloud, switching to scanning global markers or importing global markers files
will clear the current scanning data.
Step 1 After completing the preview, click
on the right side or press the Scan button on the Device to
start scanning.
Click
or press the Scan button on the Device to pause scanning; click
again or press the
Scan button on the Device again to resume scanning.
Notes
:
During the scanning, make sure that the scanner directly faces the object and keeps a proper distance
from it. Adjust the brightness according to the characteristics of the object and the ambient light.