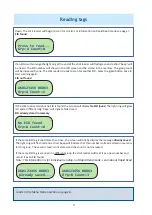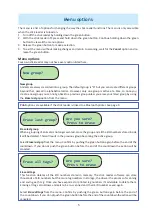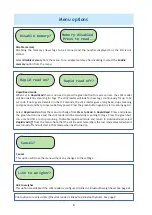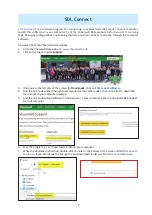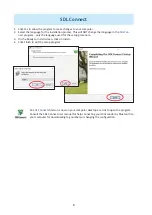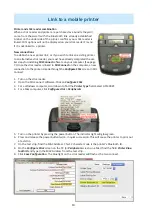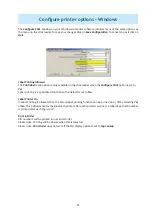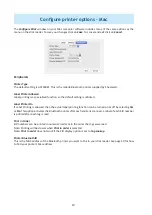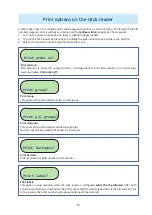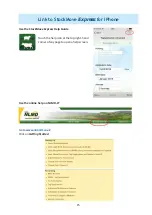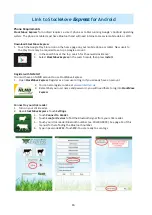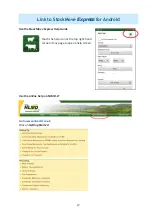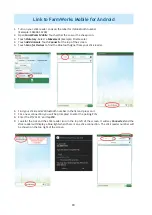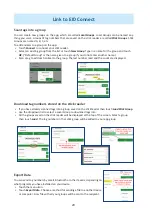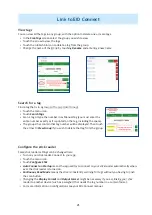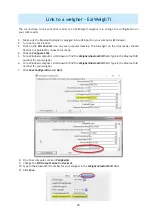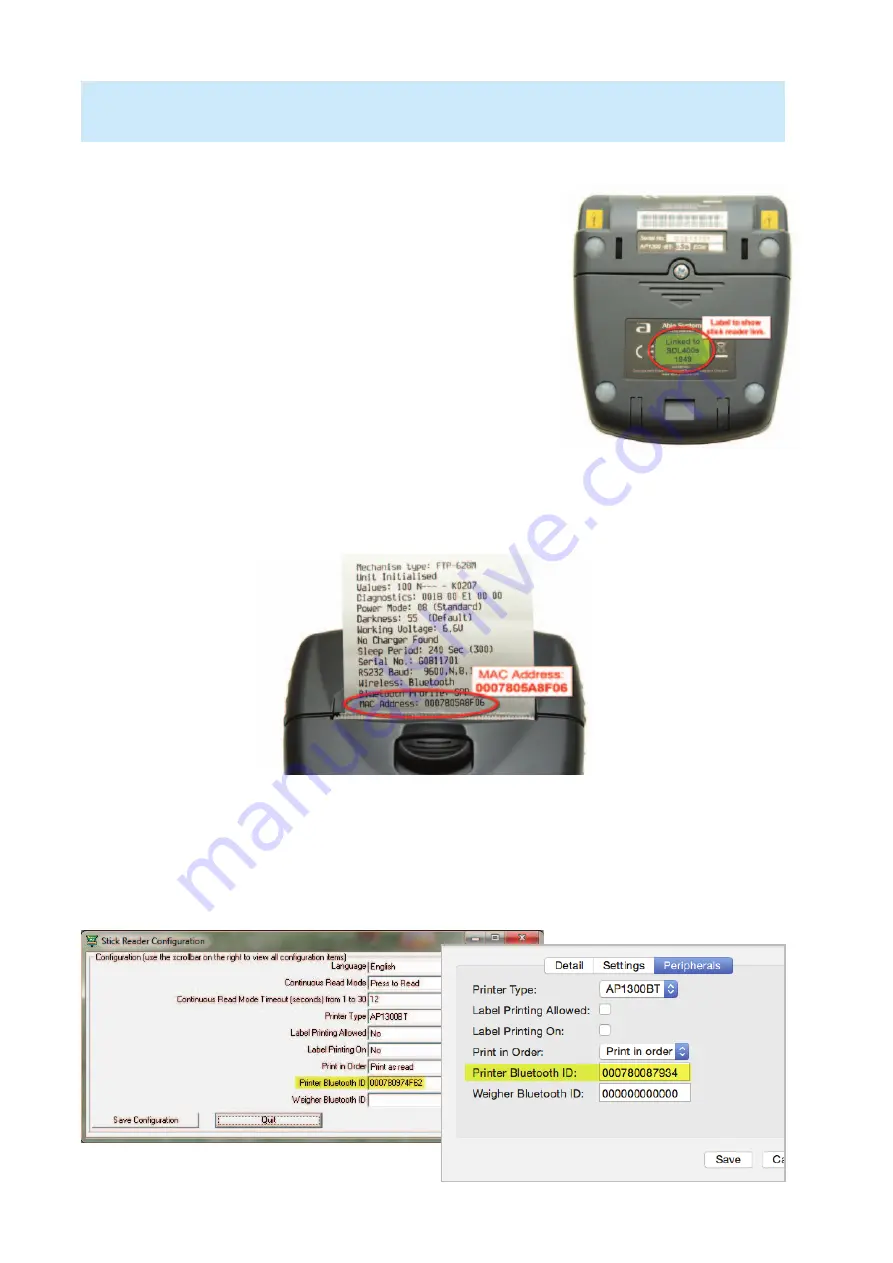
10
Printer and s ck reader combina on
When a stick reader and printer are purchased as a bundle they will
come from Shearwell with the Bluetooth link already established.
A label on the underside of the printer confi rms your s ck reader is
linked. Print op ons will not be displayed on your s ck reader’s menu
if it is not linked to a printer.
New connec ons
To establish a new printer link, or if you wish to link an exis ng printer
to an alterna ve s ck reader, you must have already completed the ear-
lier steps for installing
SDL Connect
so ware on your computer. (See page
7.) Once the s ck reader is linked to
SDL Connect
on the computer, a new
connec on to the printer is made through the
Confi gure S ck
screen in SDL
Connect.
1. Turn on the s ck reader.
2. Open the SDL Connect so ware. Click on
Confi gure S ck
.
3. For a Windows computer, scroll down to fi nd the
Printer Type
fi eld. Select AP1300BT.
4. For a Mac computer, click
Confi gure s ck > Peripherals
Link to a mobile printer
5. Turn on the printer by pressing the power bu on. The indicator light will glow green.
6. Press and release the power bu on twice, in quick succession. This will cause the printer to print out
a test strip.
7. On the test strip, fi nd the MAC Address. This 12 character code is the printer’s Bluetooth ID.
8. On the
Confi gure S ck
screen on the PC (or
Peripherals
screen on a Mac) fi nd the fi eld
Printer Blue-
tooth ID
and type in the MAC Address from the test strip.
9. Click
Save Confi gura on
. The blue light on the s ck reader will fl ash as the two connect.