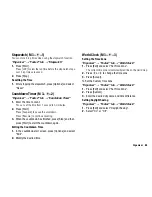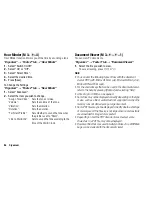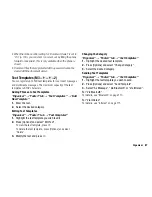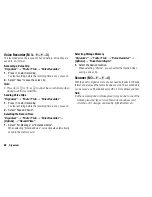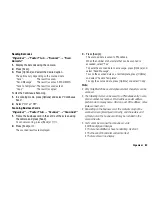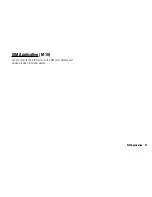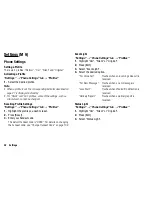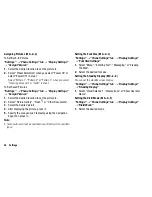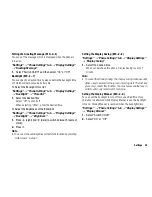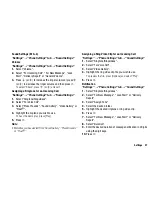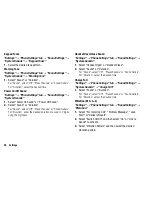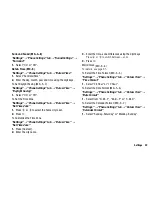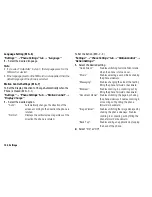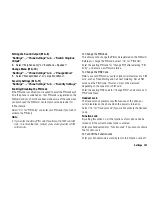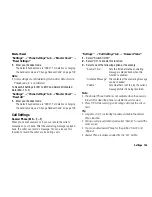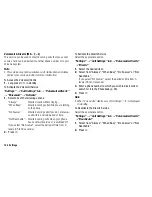Organiser
89
Reading Barcodes
“Organiser”
o
“Tools 3” tab
o
“Scanner”
o
“Scan
Barcode”
1.
Display the barcode using the camera.
2.
Press [Scan].
3.
Press [Options] and select the desired option.
The options vary depending on the scanned data.
“Save”:
The result is saved.
“Send Message”:
The result is sent as SMS or MMS.
“Save to Templates”:The result is saved as text.
“Copy”:
The result is copied.
To Use the Continuous Scanning
1.
In scanning mode, press [Options] and select “Continuous
Scan”.
2.
Select “On” or “Off”.
Scanning Business Cards
“Organiser”
o
“Tools 3” tab
o
“Scanner”
o
“Scan Card”
1.
Frame the business card in the centre of the screen using
the camera and press [Read].
To cancel scanning, press [Back] or
U
.
2.
Press [Scan] or
B
.
The scanned results are displayed.
3.
Press [Assign].
The scanned data is saved to Phonebook.
When the number of characters that can be scanned is
exceeded, select “Yes”.
To paste the scanned data to a message, press [Options] and
select “Send Message”.
To save the scanned data as a text template, press [Options]
and select “Save to Templates”.
To copy the scanned data, press [Options] and select “Copy”.
Note
•
Only Simplified Chinese and alphanumerical characters can be
scanned.
•
The following items can be saved to a Phonebook entry: name,
phone number, fax number, Email address, postal address,
postal code, company name, division, post, URL address, notes
(date scanned, etc.).
•
Depending on the business card, the contents may not be
scanned or recognized (read) correctly, and characters and
symbols not on the business card may be included in the
scanned results.
•
Text cannot be scanned from business cards:
•
With background designs
•
That are handwritten or have handwriting-like font
•
That have both horizontal and vertical text
•
That are shown in a display