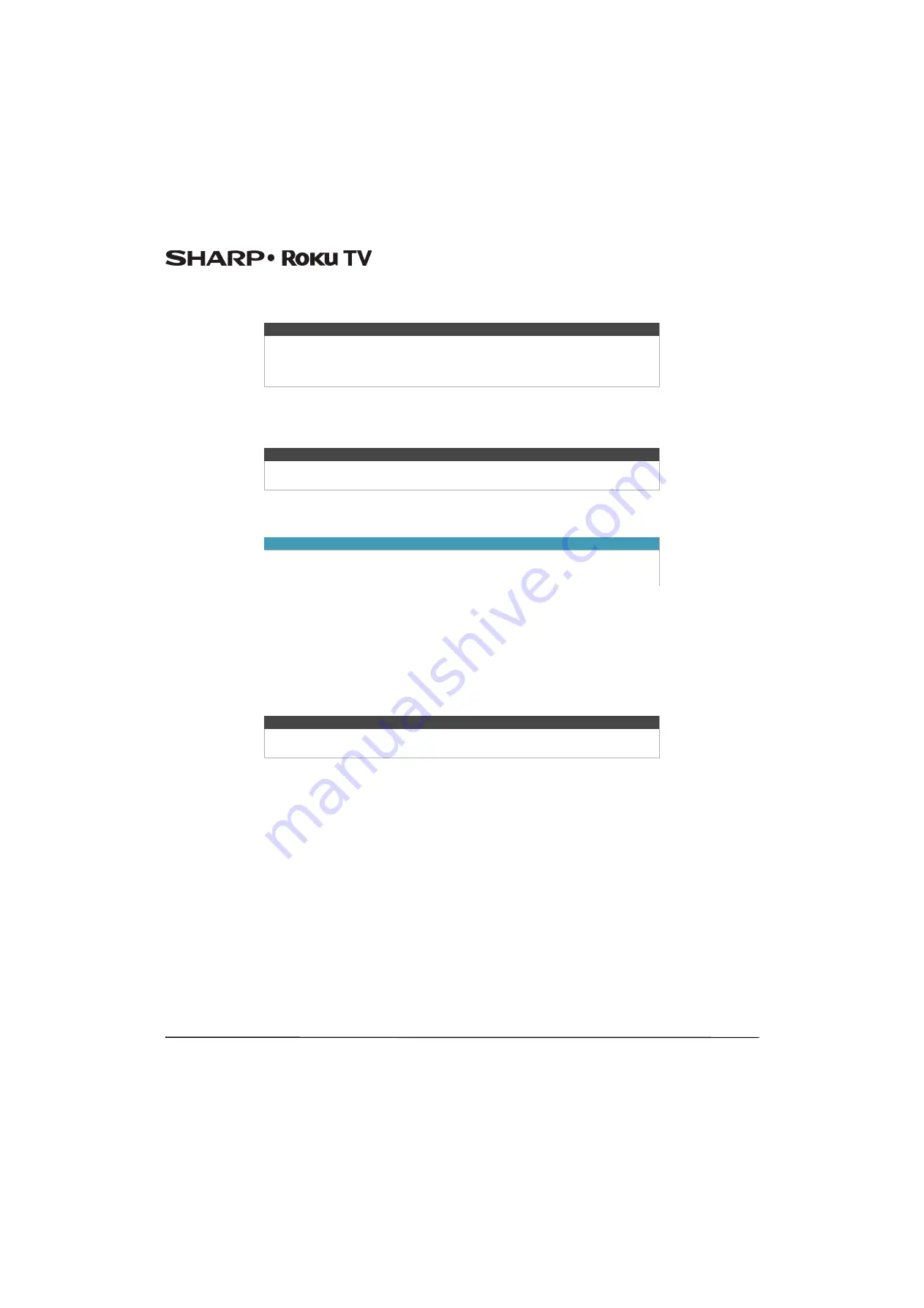
54
LC-43LB371U/LC-50LB371U 43"/50" 1080p, 60Hz, LED Sharp Roku TV
Configure parental controls
Parental controls enable you to control whether the members of your household can view certain kinds of broadcast TV
programs. When a program or feature is blocked, you can unblock it by entering a parental control PIN that only you know.
Creating a parental control PIN
The first time you access the Parental controls screen, you must create a new parental control PIN. Thereafter, whenever you
want to change parental control settings, unblock programming that has been blocked, change the PIN, or disable parental
controls, you must enter your parental control PIN.
To create a new parental control PIN, from the
Home
screen menu navigate to
Settings > Parental controls
. The screen
displays a numeric keypad. Use the arrow buttons and the
OK
button to enter a four digit code. Then repeat the process to
enter the same PIN again, just to make sure you correctly entered the PIN you want to use.
Blocking Movie Store, TV Store, and News (US TV models only)
One of the parental control options is to completely hide the entertainment options that are available directly on the
Home
screen menu of Sharp Roku TVs manufactured for sale in the United States.
To hide
Home
screen entertainment options:
1
From the
Home
screen menu, navigate to
Settings >Parental controls
, and then enter your PIN.
2
In the
Parental controls
screen, highlight
Home
screen and then select or clear either of these options:
•
Hide “Movie Store and TV Store”
—Removes the
Movie Store
and
TV Store
options from the
Home
screen menu.
•
Hide “News”
—Removes the
News
option from the
Home
screen menu.
Blocking Broadcast TV shows
For broadcast TV, parental controls use information embedded in the broadcast signal to determine whether to allow a
program to be displayed. Parents can configure parental controls to block broadcast TV programs that meet or exceed a
specific rating, so they cannot be viewed or heard unless the correct parental control PIN is entered.
Enabling parental control of TV shows
The first step in blocking TV shows is to enable parental control of TV shows.
This setting is provided separately to make it easier for you to turn parental control of TV shows on and off without
disturbing their settings. For example, your kids are going to summer camp for two weeks, and while they are gone, you
don’t want to have to deal with unblocking shows that you want to watch by entering your PIN. All you need to do is clear
Enable parental controls
, and all TV shows are unblocked. When the kids return, select
Enable parental controls
again,
and all of your parental control settings are restored in a single operation.
To enable parental control of TV shows:
1
In the
Home
screen menu, navigate to
Settings >Parental controls
, and then enter your PIN.
2
In the
Parental controls
screen, navigate to
TV tuner> Parental control of TV shows
.
3
Make sure the check box next to
Enable parental controls
is checked. If not, highlight it and press
OK
.
Note
The parental control feature can be used to hide the Movie Store, TV Store, and News
options that are available on the Home screen menu of Sharp Roku TVs
manufactured for the United States. However, the parental controls feature does not
block other streaming content nor content from inputs other than the TV tuner.
Tip
Your parental control PIN has nothing to do with your Roku PIN. You can make them
the same if you want—this is entirely your choice.
Important
If you forget your PIN, the only way to recover is to perform a factory reset operation,
as explained in
on page
. Be sure to write it down in a safe
place just in case.
Tip
To use either of these options after you've hidden them, you must return to this
screen and remove the check mark from the corresponding
Hide
command.






























