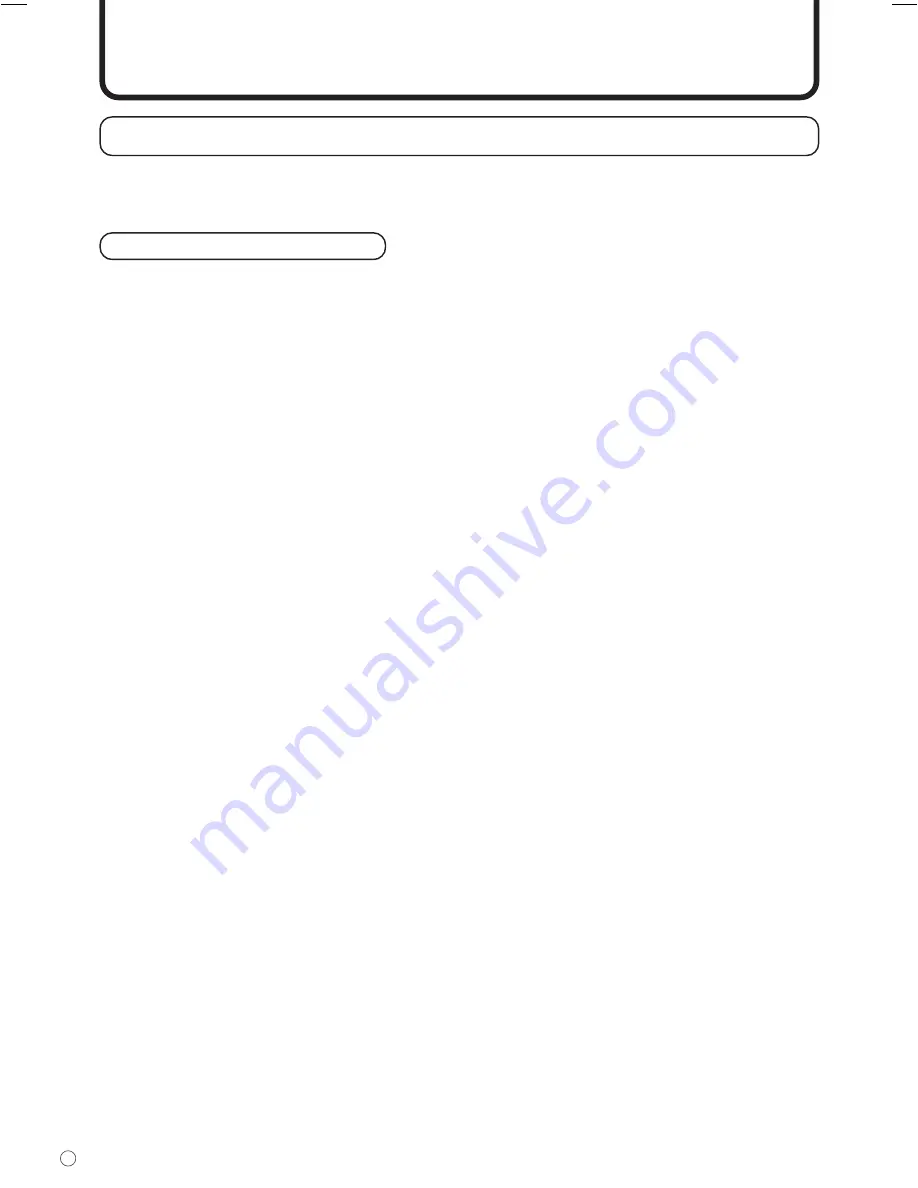
36
E
Set-up information
To install the set-up information on the connected PC, follow the steps below. (Depending on the type of
computer or OS, command names and methods may differ. Please follow the computer’s own operation
manual while reading this.)
Installing set-up information
For Windows 2000
This explanation is for installing and setting monitor set-up information on a Windows 2000 computer,
and it assumes your CD-ROM drive is the “D” drive.
1.
Connect the monitor and computer.
2.
Load the supplied CD-ROM into the computer’s CD-ROM drive.
3.
Click the [Start] button. From [Settings], choose [Control Panel].
4.
Double-click [Display].
5.
Click [Settings], [Advanced], and [Monitor].
6.
Click [Properties], [Driver], and [Update Driver].
7.
When the [Upgrade Device Driver Wizard] appears, click [Next].
8.
Select [Display a list of the known drivers for this device so that I can choose a specific driver]
and click [Next].
9.
When [Models] is displayed, click [Have disk], confirm that [Copy manufacturer’s files from:] is
[D:], and click [OK].
10. Select the monitor from the list displayed and click [Next].
11. Click [Next], confirm that the monitor’s name appears on the screen, and click [Finish].
If [The Digital Signature Not Found] appears, click [Yes].
12. Click [Close] to close [Display Properties].
13. Click [OK] to close the window.
14. Eject the CD-ROM from the CD-ROM drive.
For Windows XP
This explanation is for installing and setting monitor set-up information on a Windows XP computer,
and it assumes your CD-ROM drive is the “D” drive.
1.
Connect the monitor and computer.
2.
Load the supplied CD-ROM into the computer’s CD-ROM drive.
3.
Click the [Start] button. Choose [Control Panel].
4.
Click [Appearance and Themes] and [Display].
When using Classic View, double-click [Display].
5.
Click [Settings], [Advanced], and [Monitor].
6.
Click [Properties], [Driver], and [Update Driver].
The [Hardware Update Wizard] appears.
When you are asked whether to search Windows Update for the device driver, select
[No, not this time] and click [Next].
7.
Select [Install from a list or specific location] and click [Next].
8.
Select [Don’t search. I will choose the driver to install.] and click [Next].
9.
Click [Have Disk], confirm that [Copy manufacturer’s files from:] is [D:], and click [OK].
10. Select the monitor from the list displayed and click [Next].
If [has not passed Windows Logo testing...] appears, click [Continue Anyway].
11. Confirm that the monitor’s name appears on the screen and click [Finish].
12. Click [Close] to close [Screen Properties].
13. Click [OK] to close the window.
14. Eject the CD-ROM from the CD-ROM drive.
Settings and Adjustments
(Continued)
Содержание PN-655E
Страница 64: ...62 E ...
Страница 126: ...62 D ...
Страница 188: ...62 F ...
Страница 189: ...1 C 0123 45673 012345 PN 655E ...
Страница 190: ...2 C 012 345 6789 AB CDEFG 0123http www eia org ...
Страница 204: ...16 C 黑 红 红 外部扬声器端子 右 外部扬声器端子 左 6 10 1 2 1 2 ...
Страница 205: ...17 C 012OFF O 21 1 OFF O 2 3 插头 对应交流 电输入端子 电源线 附送 交流电输入端子 主电源开关设置为 OFF O 关 用于电源 输出 1 OFF O 2 ...
Страница 208: ...20 C 01 234 5 6 789 2 M10 4 9 1 0123 4 2 3 0123 012 3456 78 012345 6789 9 A 1 将薄片水平向内插入 2 取下连接覆盖物并将薄片连 接到显示器上 ...
Страница 225: ...37 C RS 232C直通线 市售 RS 232C 输入端子 RS 232C IN 到COM 串行通讯 端口 1 1 1 RS 232C COM RS 232C RS 232C ...
Страница 241: ...53 C 21 0123456 78POWER 0123456789 AB 012345678 9 A 012345 6789 23 AB 0123456789 0 12 OK 正常 CRACK 破 裂 CRACK 破 裂 ...
Страница 246: ...58 C mm 打开高度 807 打开宽度 1432 1572 126 7 1485 860 20 20 923 650 440 393 安装支架用的螺丝孔 M10 4孔 595 155 85 85 ...
Страница 250: ...62 C TINSM1087MPZZ ...
Страница 251: ......






























