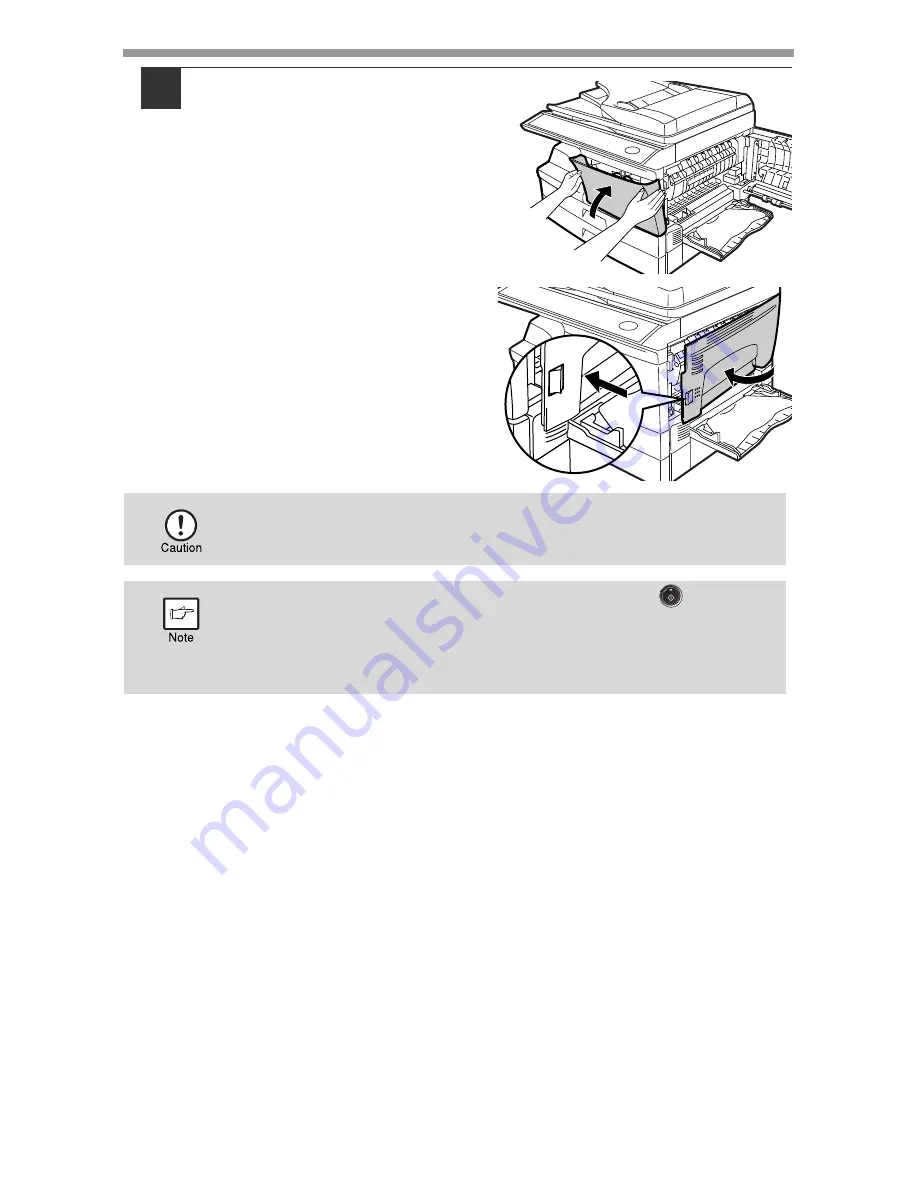
TROUBLESHOOTING AND MAINTENANCE
107
6
Close the front cover and
then the side cover by
pressing the round
projections near the side
cover open button. The error
indicator will go out and the
ready indicator will light up.
7
When closing the covers, be sure to close the front cover securely and
then close the side cover. If the covers are closed in the wrong order,
the covers may be damaged.
Even after a new toner cartridge is installed, the start (
) indicator
may not light up, indicating copying cannot be restarted (toner is not
sufficiently fed). In this case, open and close the side cover. The copier
will feed toner again approximately 2 minutes and then copying can be
restarted.










































