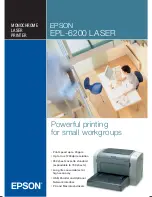<P=005>
♦
A lithium battery keeps automatic dialling numbers in memory
The machine uses a lithium battery to keep automatic dialing numbers
and other programmed data in memory when the power is turned off.
Battery power is consumed primarily when the power is off. With the
power kept continuously off, the life of the battery is about 5 years. If
the battery dies, have your dealer or retailer replace it. Do not try to
replace it yourself.
Sending a Fax by Automatic Dialing
2-14