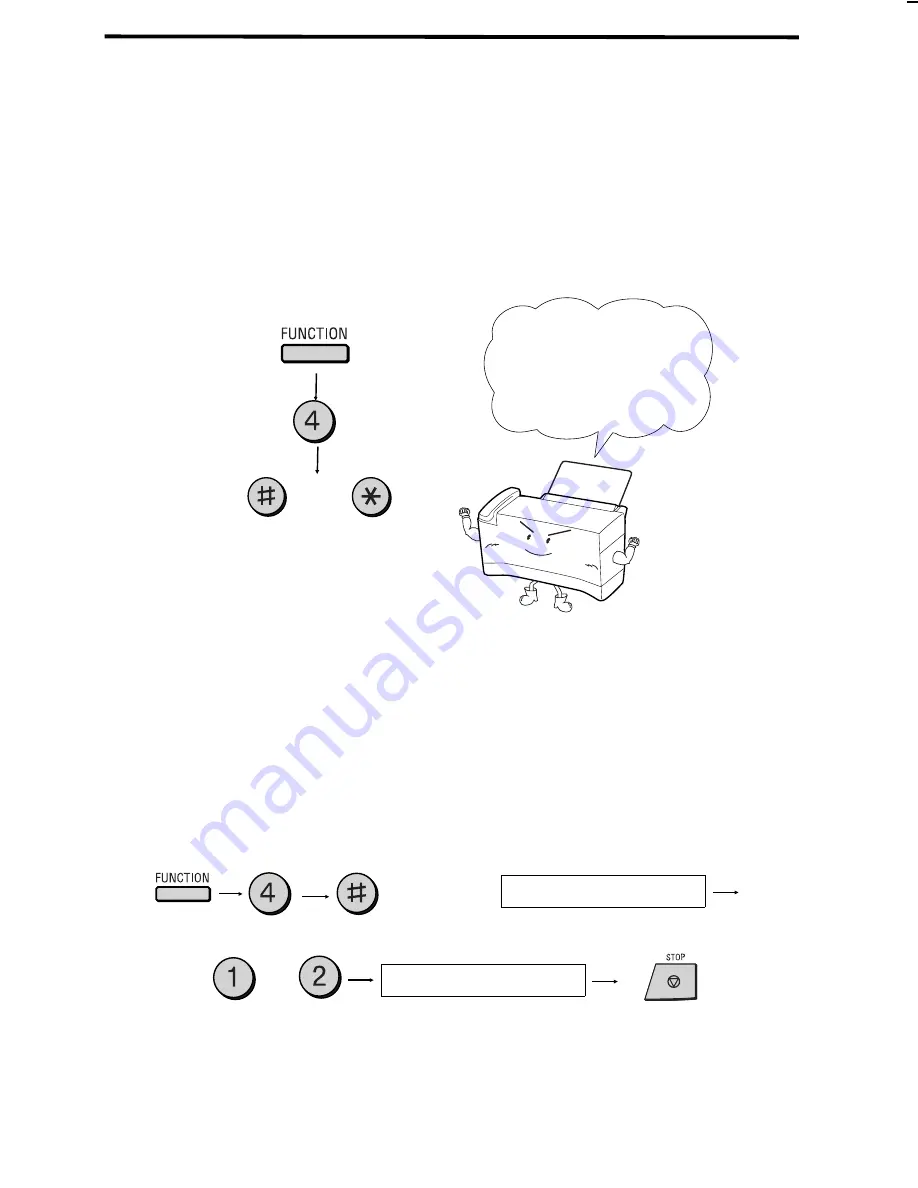
FO2150A-OSOS
RT
<P=001>
Option Settings
The option settings let you customize the Sharp Colour MFP to better
suit your needs. An initial setting has been made for each option at the
factory. You can change a setting by following the steps described for
each option below.
First press
FUNCTION
and
4
, then press
#
or
*
to scroll through the
options.
or
Setting 1: FINE RESOLUTION PRIORITY
This option sets the default resolution (the resolution used if a setting is
not made with the RESOLUTION key) for transmitting documents.
Press 1 (YES) to set the default resolution to FINE, or 2 (NO) to set it to
STANDARD.
•
Initial setting: 2
Display
will show:
FINE PRIORITY
YES
NO
or
NUMBER OF RINGS
8-1






























