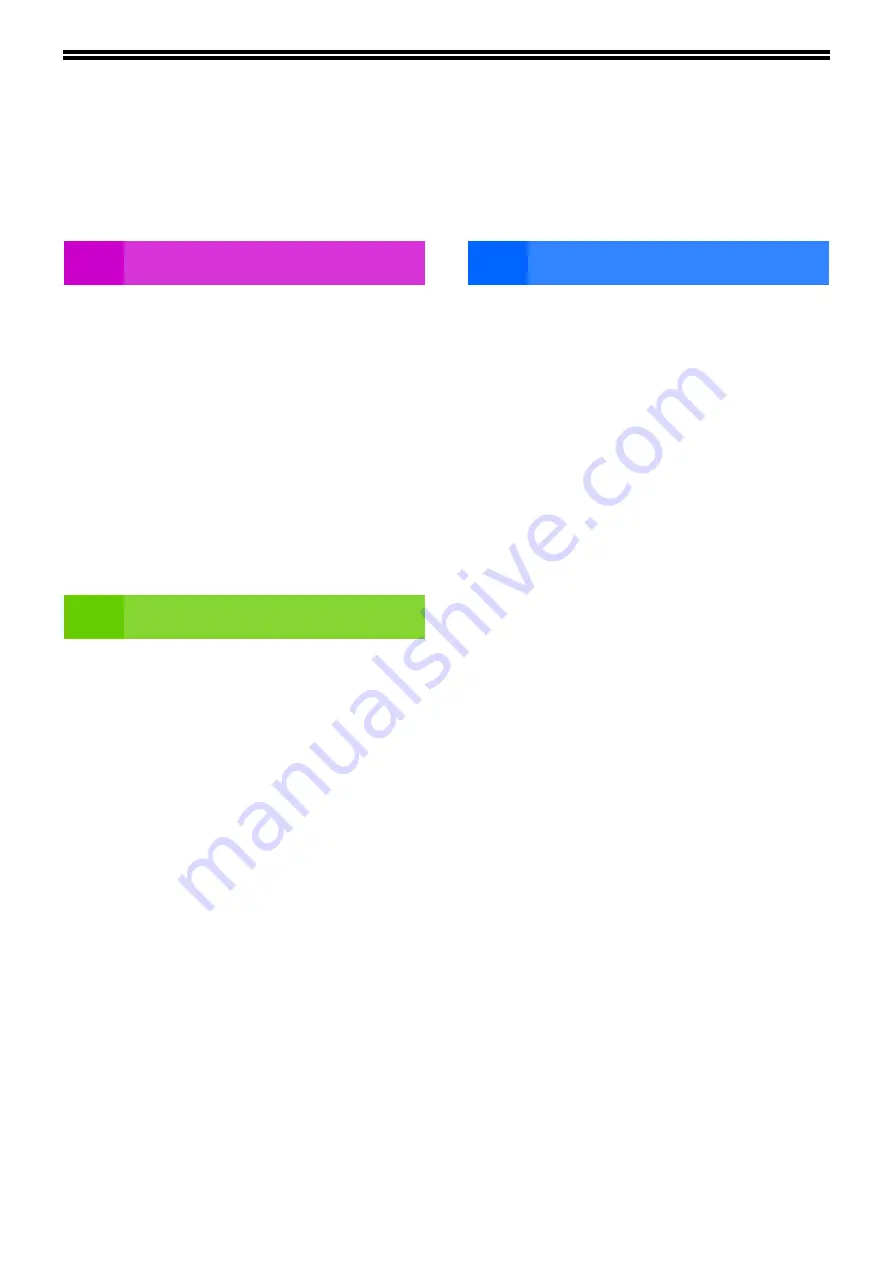
3
CONTENTS
INTRODUCTION ................................................ 6
USING THE MANUAL ....................................... 6
DIFFERENCES BETWEEN MODELS............... 7
1
BEFORE SOFTWARE SETUP .......................... 8
O
SOFTWARE......................................................8
O
HARDWARE AND SOFTWARE
REQUIREMENTS .............................................9
INSTALLING THE SOFTWARE ...................... 10
O
WHEN THE NETWORK EXPANSION KIT IS
INSTALLED ....................................................14
O
INSTALLING THE PS DISPLAY FONTS........22
CONFIGURING THE PRINTER DRIVER ........ 23
SETTING UP BUTTON MANAGER ................ 24
TROUBLESHOOTING ..................................... 25
SETUP IN A MAC ENVIRONMENT................. 27
O
macOS ............................................................27
2
PART NAMES AND FUNCTIONS ................... 31
O
OPERATION PANEL ......................................33
O
DISPLAY.........................................................35
O
NOTIFICATION INDICATOR..........................36
POWER ON AND OFF..................................... 37
O
POWER ON ....................................................37
O
POWER OFF ..................................................37
LOADING PAPER............................................ 38
O
PAPER............................................................38
O
LOADING PAPER...........................................39
O
CHANGING A TRAY'S PAPER SIZE SETTING ....41
O
CHANGING THE PAPER TYPE IN A TRAY .........42
OPERATION IN COPY, PRINTER, AND
SCANNER MODES.......................................... 43
3
NORMAL COPYING ........................................ 44
O
MAKING A COPY DARKER OR LIGHTER ... 47
O
SELECTING THE TRAY ................................ 47
O
SETTING THE NUMBER OF COPIES .......... 48
REDUCTION/ENLARGEMENT/ZOOM ........... 48
O
AUTOMATIC RATIO SELECTION................. 48
O
MANUAL RATIO SELECTION....................... 49
O
SELECTING THE VERTICAL AND
HORIZONTAL COPY RATIOS SEPARATELY
(XY ZOOM Copying) ...................................... 50
AUTOMATIC TWO-SIDED COPYING (Model
that has the duplex copy print function as
standard feature only.)................................... 52
O
IMAGE ROTATION IN DUPLEX COPYING .. 54
TWO-SIDED COPYING USING THE BYPASS
TRAY(FOR AR-7024) ...................................... 55
DUAL PAGE COPYING................................... 56
INTERRUPTING A COPY RUN (Interrupt
Copying) .......................................................... 57
CONVENIENT COPY FUNCTIONS................. 58
O
ROTATING THE IMAGE 90 DEGREES
(Rotation Copy) .............................................. 58
O
SORT COPY/GROUP COPY/ROTATE
SORT ............................................................ 59
O
COPYING MULTIPLE ORIGINALS ONTO A
SINGLE SHEET OF PAPER (2 IN 1 / 4 IN 1
Copy) ............................................................. 61
O
CREATING MARGINS WHEN COPYING
(Margin Shift) ................................................. 63
O
ERASING SHADOWS AROUND THE EDGES
OF A COPY (Erase Copy) ............................. 64
O
ID CARD COPY ............................................. 65
Содержание AR-7024
Страница 1: ...MODEL AR 7024 AR 7024D DIGITAL MULTIFUNCTIONAL SYSTEM OPERATION GUIDE ...
Страница 2: ......
Страница 141: ...OPERATION GUIDE AR 7024D EX1 ...


















