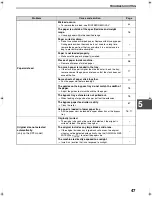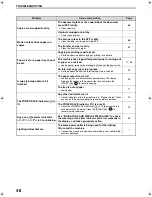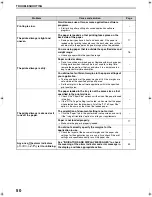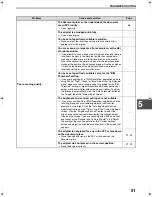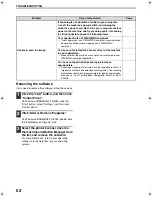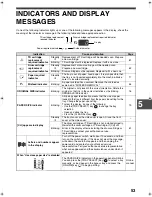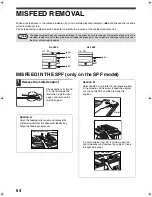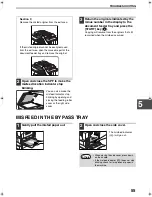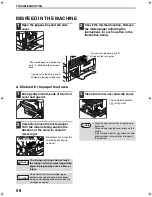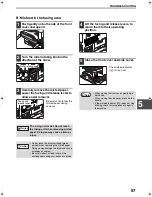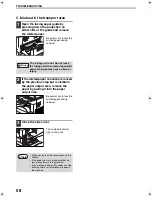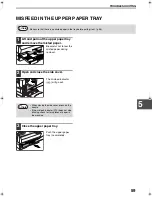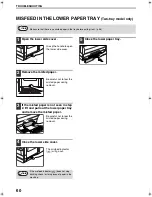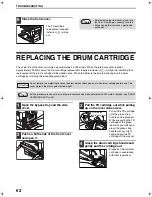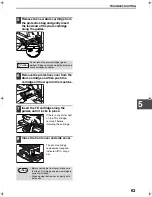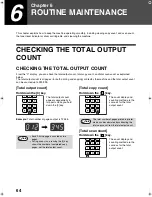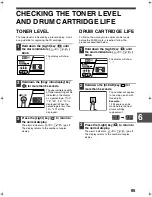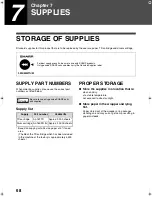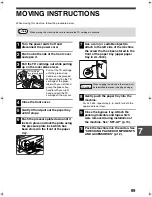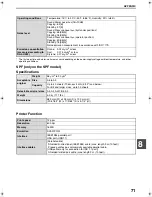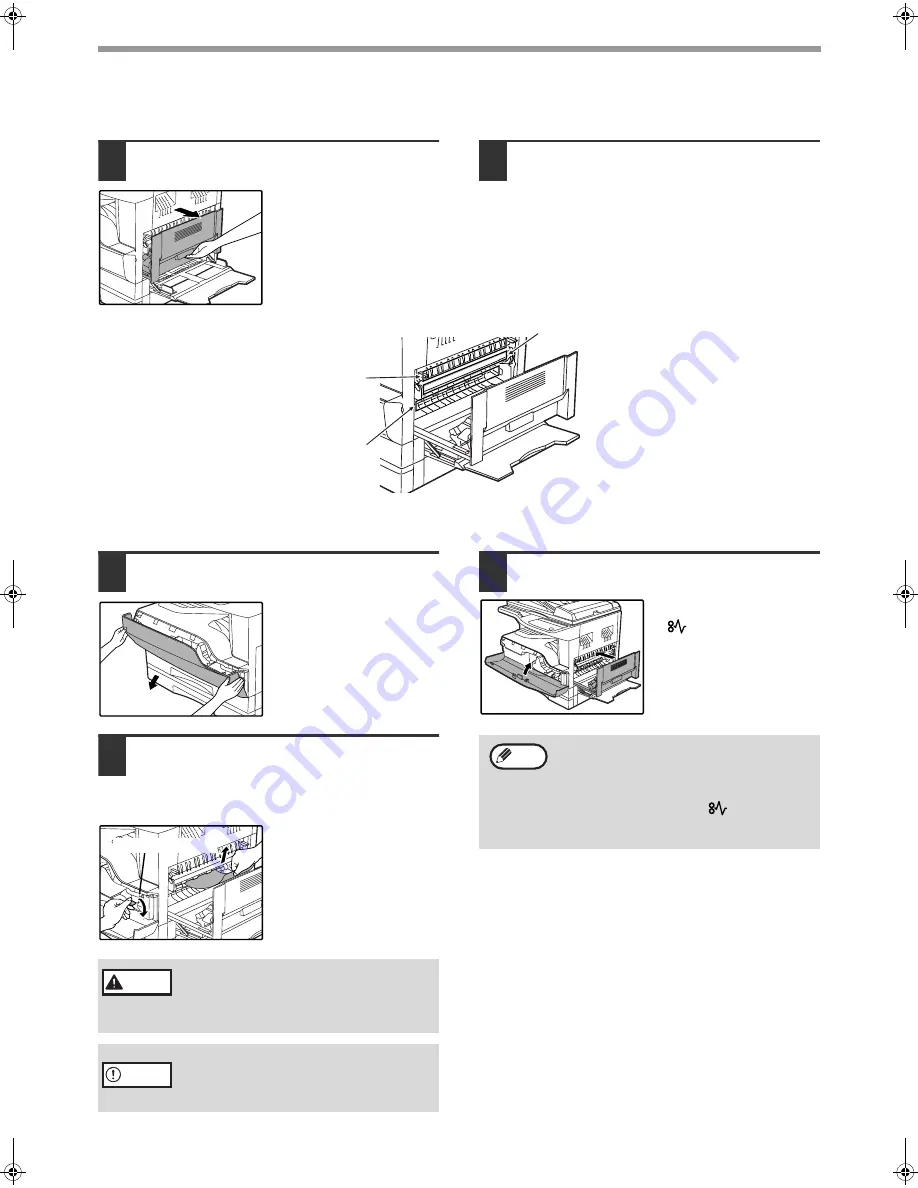
56
TROUBLESHOOTING
MISFEED IN THE MACHINE
1
Open the bypass tray and the side
cover.
2
Check the misfeed location. Remove
the misfed paper following the
instructions for each location in the
illustration below.
A. Misfeed in the paper feed area
1
Push gently on both ends of the front
cover and open it.
2
Carefully remove the misfed paper.
Turn the roller rotating knob in the
direction of the arrow to assist in
removing it.
Be careful not to tear the
misfed paper during
removal.
3
Close the front cover and side cover.
The misfeed indicator
(
) will go out.
If paper is misfed here, go to "B.
Misfeed in the fusing area".
If paper is misfed here, go to "A.
Misfeed in the paper feed area".
If the misfed paper is visible here,
go to "C. Misfeed in the transport
area".
The fusing unit is hot. Do not touch
the fusing unit when removing misfed
paper. Doing so may cause a burn or
injury.
Do not touch the drum cartridge (green
portion) when removing the misfed paper.
Doing so may damage the drum and cause
smudges on copies.
Roller rotating knob
Warning
Caution
• When closing the front cover, gently hold
both ends.
• When closing the side cover, press on the
handle.
• If the misfeed indicator (
) does not stop
blinking, check for torn pieces of paper in
the machine.
Note
AL-1633_1644_EX.book 56
ページ
2003年10月23日 木曜日 午後8時21分
Содержание AL-1633
Страница 80: ...MEMO ...
Страница 81: ...MEMO ...
Страница 82: ...LUOKAN 1 LASERLAITE KLASS 1 LASERAPPARAT CLASS 1 LASER PRODUCT LASER KLASSE 1 ...
Страница 83: ......