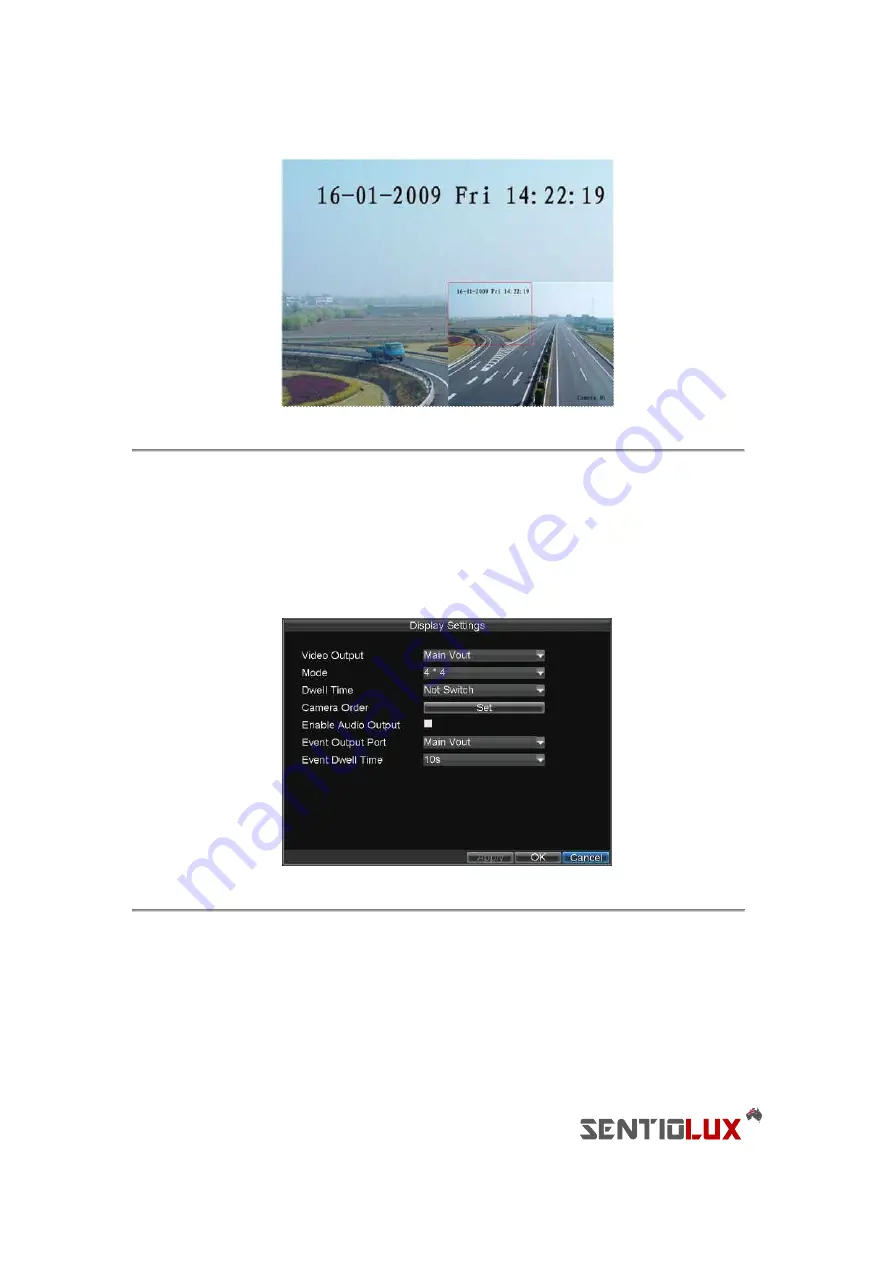
26
Figure 3. Digital Zoom
Configuring Live Preview Displays
Live Preview displays can be customized to your own needs. These settings can be accessed by entering the Display
Settings menu.
Figure 4. Display Settings
Click Menu > Setting > Record to access the Display Settings menu:
The settings available in this menu include:
• Video Output:
Designates the output to configure the settings for. Outputs include Main Vout and
Auxiliary Vout.
• Mode:
Designates the display mode to be use for Live Preview (Spot out only one window).
• Dwell Time:
The time in seconds to
dwell
between switching of channels when
Start Sequence
is
selected in Live Preview.
Содержание RTDVD-8100-4CIF Series
Страница 1: ...RTDVR 8100 4CIF Series DVR USER S MANUAL Version3 1 0...
Страница 7: ...6 C H A P T E R 1 Introduction...
Страница 17: ...16 C H A P T E R 2 Getting Started...
Страница 24: ...23 C H A P T E R 3 Live Preview...
Страница 30: ...29 C H A P T E R 4 Record Settings...
Страница 39: ...38 C H A P T E R 5 Playback...
Страница 44: ...43 Figure 7 Digital Zoom Area Selection...
Страница 45: ...44 C H A P T E R 6 Backup...
Страница 50: ...49 C H A P T E R 7 Alarm Settings...
Страница 61: ...60 C H A P T E R 8 Network Settings...
Страница 70: ...69 C H A P T E R 9 PTZ Controls...
Страница 77: ...76 C H A P T E R 1 0 Camera Management...
Страница 81: ...80 C H A P T E R 1 1 HDD Management...
Страница 87: ...86 C H A P T E R 1 2 DVR Management...
Страница 98: ...97 Figure 17 Log Search Export Menu 7 Click Cancel to exit out of menu...
Страница 99: ...98 C H A P T E R 1 3 Appendix...






























