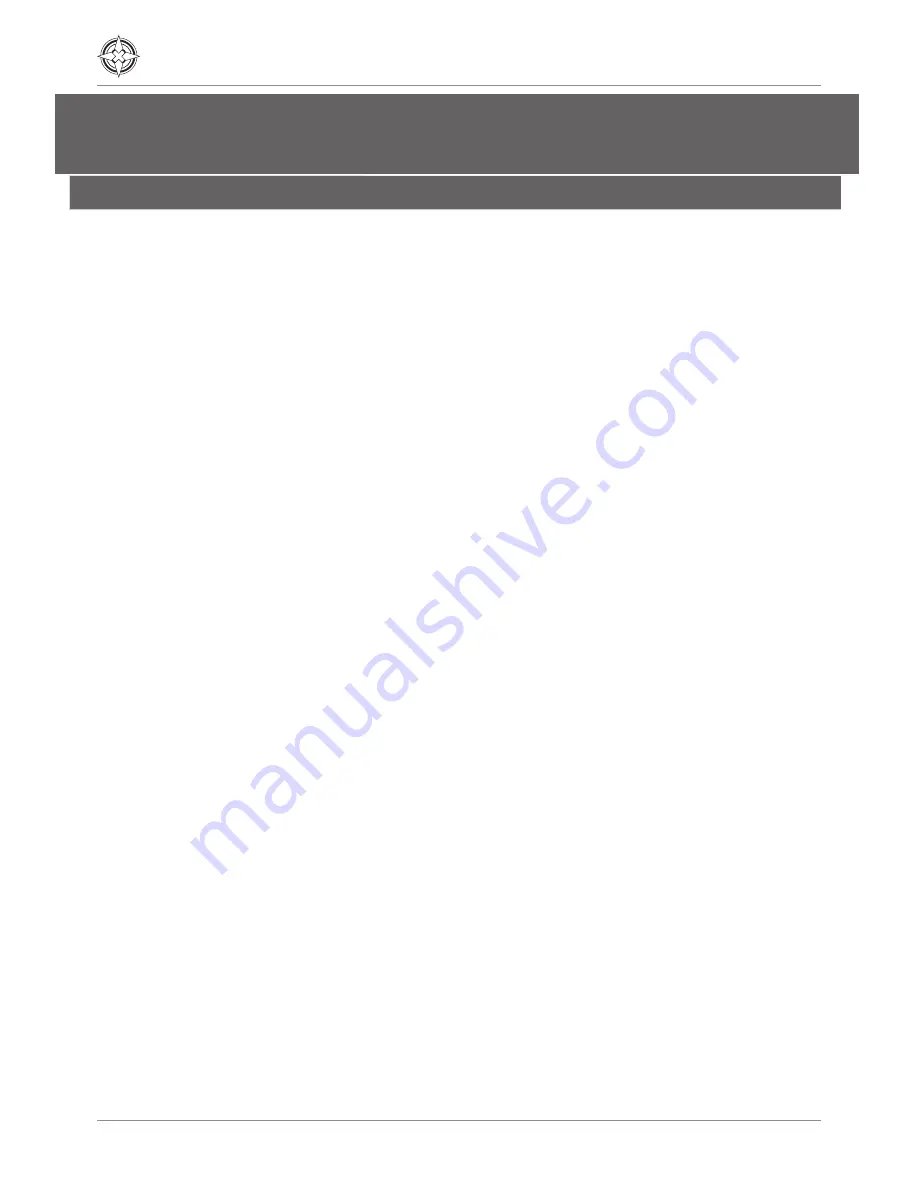
36
Questions
Answer
I purchased a lantern fi tted with a
GPS for synchronisation. However, it
appears not to work.
If the GPS is not functioning ensure the GPS is enabled. Select
“Programming Options” then check under GPS mode. If “off”
appears, the GPS is disabled. Tap on “Set”, then select “Normal”
to enable the GPS.
Can you use the Solar Calculator
under “Support Tool” to verify a
Lantern Autonomy then set the lantern
confi guration from there?
No. The actual lantern settings can only be performed through
“Connect via Bluetooth”. Any solar calculation simulation
performed under support tools, can be refl ected on the actual
lantern settings.
Do I need to create a PIN when I fi rst
start using the lantern?
No. The lantern will operate without setting a Security PIN.
However, it is highly recommended by Sealite for customers to
set a unique PIN from the moment the lantern starts to operate.
When I try to download SealitePro
®
from Google Play, I see the message
“Device not compatible”.
SealitePro
®
may not be installed on an Android
®
device running
Ice Cream Sandwich (version 4.0.4) or lower. The Google Play
store will stop you from attempting to install SealitePro
®
if your
device is incompatible. SealitePro
®
requires a device running
Android
®
KitKat (version 4.4) to communicate with Sealite
Bluetooth lanterns. SealitePro
®
may be installed on devices
running Android
®
Jelly Bean (version 4.1-4.3) however, the
‘Connect via Bluetooth’ option will not be available.
I have installed SealitePro
®
but the
‘Connect via Bluetooth’ option is
disabled.
SealitePro
®
requires a device equipped with Bluetooth 4.0 or
above. If no Bluetooth device is detected, the ‘Connect via
Bluetooth’ option will be disabled. SealitePro
®
also requires a
device running Android
®
KitKat (version 4.4) to communicate with
Sealite Bluetooth lanterns. If SealitePro
®
is installed on a device
running Android
®
Jelly Bean (version 4.1-4.3) then the ‘Connect
via Bluetooth’ option will not be available.
When I start SealitePro
®
, I see the
message “Bluetooth Permissions
Denied. Please
enable all permissions. Go to Settings?’
SealitePro
®
requires permission from Android
®
to access various
features of the mobile device, such as use of the Bluetooth
module. Some versions of Android
®
enforce these permissions
to be granted when SealitePro
®
is installed. Later versions require
the user to manually grant these permissions. If the message
above is shown, then the latter scenario has occurred. Please
answer ‘Yes’ to the prompt and SealitePro
®
will attempt to open
the ‘Settings’ page. A list of installed Apps should appear. Find
SealitePro
®
in the list and press it. At the bottom of the screen
should be an ‘App permissions’ section. Click on this and enable
all permissions presented. Then press the ‘Back’ button until
SealitePro
®
reappears.
If the above process does not open the ‘Permissions’ settings
correctly, this will have to be performed manually. Return to the
device home screen, then open the ‘Settings’ App and select
‘Installed Apps’. Select SealitePro
®
from the list and follow the
instructions above.
Please consult your device user guide to fi nd out how to access
and grant App permissions if the settings cannot be found.
SealitePro
®
Troubleshooting
















































