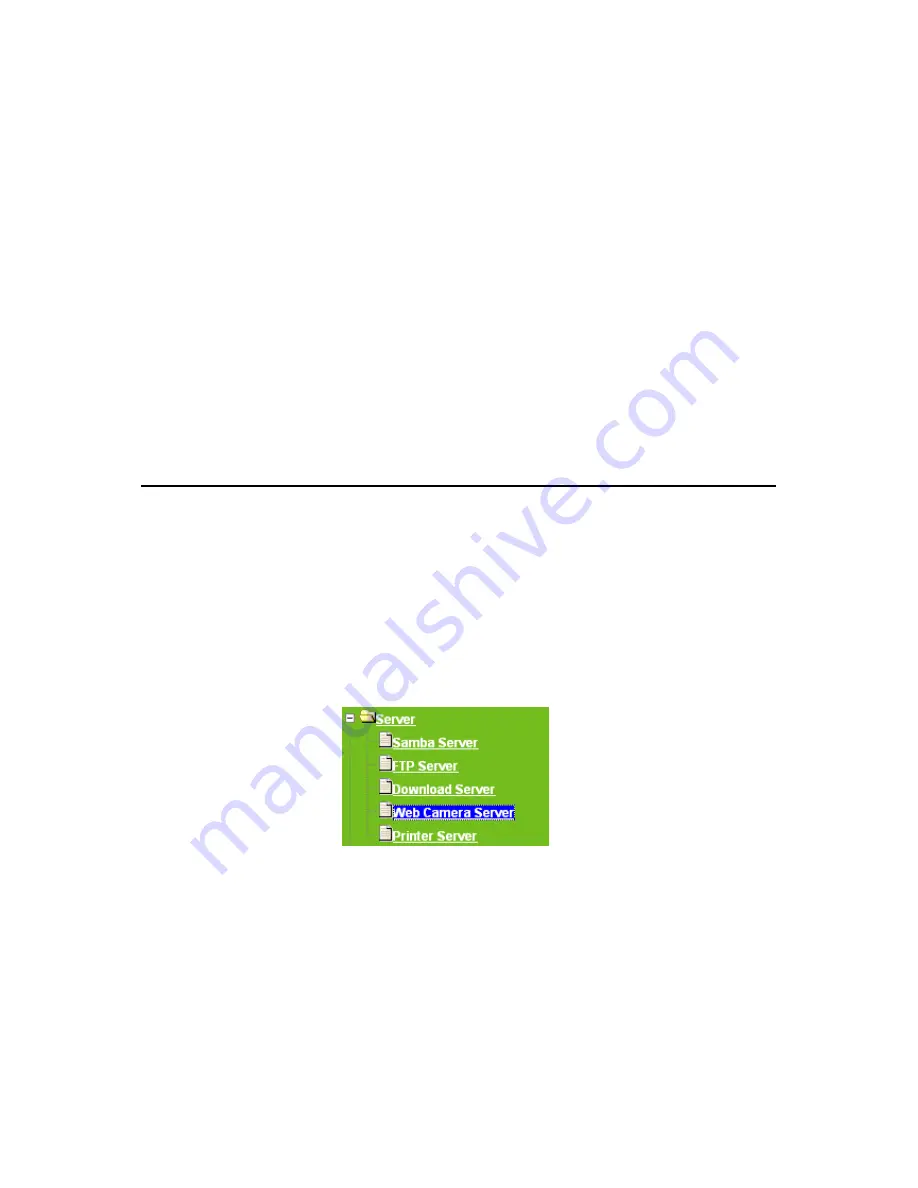
235
21. User Name:
Fill the name in the blank if it’s required.
22. Password:
Fill the password in the blank if it’s required.
23. Port:
Input the port number of the server, default value is
21
.
24. Link Testing:
Click on it for checking if above setting is no problem and make
sure it’s connected normally.
25. Folder Name:
Fill the name of the downloaded folder in the blank. If you want
to overwrite the name you put in before, just check on this item.
26. Schedule Time:
Select time to arrange the download schedule, and default
setting is
Immediately
. Also, you can arrange any time you want.
27. Activated:
Check on or off for activating this function.
28. Add:
Click on this button for adding file information.
29. My Schedule List:
If the schedule time is not “Immediately” but others, the
appointed download schedule will be listed below. Or click
Refresh
to examine
the current status.
5.5.4 Web Camera Server
NES Storage Server with BT has built-in Web Cam Server. By connecting web camera to the
router, it allow user to monitor their home or office from remote locations.
Motion
Detection
function has also been built-in and allows user to use webcam to detect any
movements in their houses or offices and send email alert with captured images.
5.5.4.1 Web Camera Server Basic Setup
7.
Enable Webcam Server:
Allow using this function by checking on enable.
8.
Access from WAN:
Allow webcam access from WAN side by checking on
enable for this item.
9.
Image format:
The default is 320x424 pixels.
10. Preview:
Click on this button, you can preview the image from webcam.
Содержание WE-1530
Страница 1: ...1 ...
Страница 15: ...15 Step 1 Go to Start Settings Network Connections and then select Local Area Connection ...
Страница 16: ...16 Step 2 Click on Properties Step 3 Double click on Internet Protocol TCP IP ...
Страница 19: ...19 ...
Страница 67: ...67 ...
Страница 77: ...77 Step 2 Fill in blank address field with 192 168 1 1 ...
Страница 92: ...92 ...
Страница 97: ...97 Step 2 Click on Add a printer item ...
Страница 98: ...98 Step 3 Click on Next button Step 4 Select Local printer attached to this computer and click Next ...
Страница 114: ...114 ...
Страница 116: ...116 ...
Страница 127: ...127 3 After uploading files successfully the photos will be displayed on personal album web page shown as below ...
Страница 136: ...136 A message window will pop up for your confirmation to reboot the system Click Yes to continue ...
Страница 165: ...165 ...
Страница 190: ...190 ...
Страница 194: ...194 Each block shows configuration status you may click Refresh to update the screen list ...
Страница 215: ...215 ...
Страница 217: ...217 5 3 2 Wireless Setup Display connected wireless AP information After setup completed click Next ...
Страница 245: ...245 Notice If you can t open the folder please check with administrator to set up your FTP access right ...
Страница 248: ...248 Step 3 Click on Next button Step 4 Select Local printer attached to this computer and click Next ...
Страница 282: ...282 Step 2 Fill in the form as required and then click on Create Account button ...
Страница 284: ...284 Step 5 Click on login Step 6 Click My Services after logging in ...
Страница 285: ...285 Step 7 Click Add New Hostname Step 8 Please click on Add Dynamic DNS Host ...
















































