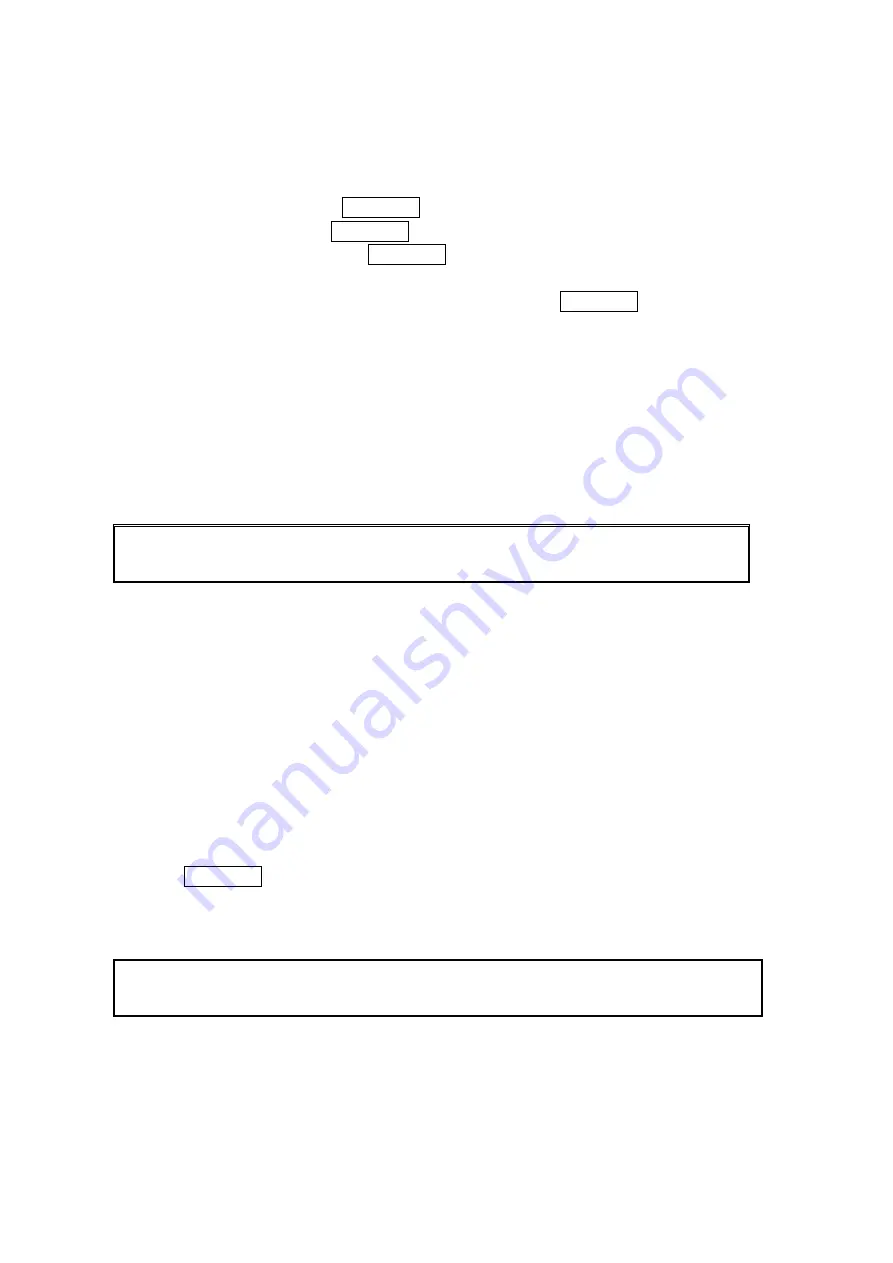
4. Select the day you want to add an event to by using the navigation key and press Options
(right softkey).
5. Select Add Event and press MENU/OK.
6. Select Schedule and press MENU/OK.
7. Enter the description and press MENU/OK (or press Mode [right softkey] to select a
description from “From To Do List”).
8. Select the menu under the following event details, and press MENU/OK.
Description Entering a description of your event (up to 14 characters).
From to scheduling the start time.
To to scheduling the end time.
Location to editing the location of your event (up to 14 characters).
Alarm to select your desired setting from On or Off.
Alarm Time to editing the alarm time (number of hours or minutes before the event starts).
Default alarm times are 10 minutes.
Repeat to repeating the event. Select None, Daily, Weekly, Monthly, or Yearly.
9. Press Save (left softkey) to add the event.
Tip: Press the navigation key up or down to scroll by week through the Scheduler calendar,
and the Side Up/Down key to scroll by month.
Event Alerts
There are several ways your PCS Phone alerts you of scheduled events:
By playing the alert tone. (Depends on the setting Alert and Key Volume.)
By blinking the LED.
By displaying event’s description on the Main LCD when the clamshell is open.
By displaying event’s description on the Sub LCD when the clamshell is closed.
By lighting backlight of LCD. (Depends on the setting Backlight.)
Event Alert Menu
When your phone is turned on and you have an event alarm scheduled, your phone alerts you
and displays the event summary.
1. Press MENU/OK to see the event details;
2. Press Snooze (left softkey) to repeat the alarm in ten minutes;
- or -
1. Press Dismiss (right softkey) to dismiss the event and back to standby mode.
Note: If you press Dismiss (right softkey), the event will be added to Unchecked Event list
and the list will appear when you access the calendar menu next time.
46
Содержание SCP-3100
Страница 1: ...SCP 3100 Operating Guide Draft ...
















































