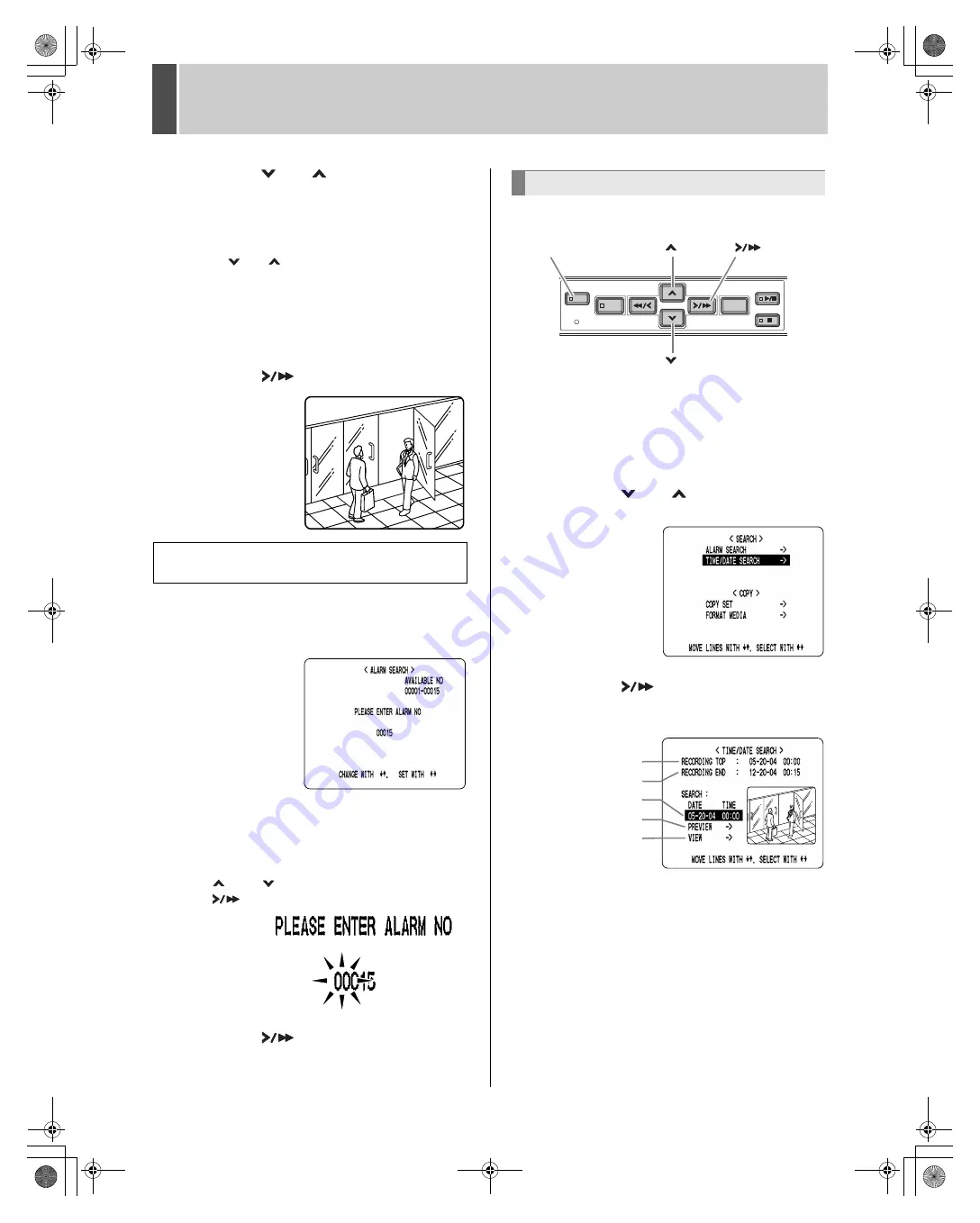
6
SEARCHING FOR RECORDED IMAGES
English
19
3
Press the [
] or [
] button to select
the image to play back.
The selected alarm image is displayed in the preview
screen.
z
To display the next (previous) image
Press the [
] or [
] button.
z
To display the items on the next page
Press the [MENU] button. The next 8 items are
displayed chronologically.
z
To end search mode
Press the [EXIT/OSD] button.
4
Press the [
] button.
The selected image is
played back on the entire
screen.
1
Press the [SEARCH] button while the
<ALARM SEARCH> screen is being
displayed.
The alarm number input
screen appears.
The cursor is positioned
in the input field.
2
Enter the desired alarm number.
“AVAILABLE NO” indicates the numbers that can be
searched. Enter the desired number from among the
displayed numbers.
Press the [
] and [
] buttons to change the number.
Press the [
] button to move the cursor.
3
Press the [
] button.
The image corresponding to the entered alarm number
appears.
Follow the steps below to search an image recorded by
specifying its recorded date and time.
1
Press the [SEARCH] button while the
digital video recorder is recording or
stopped.
The <SEARCH/COPY> screen appears.
2
Press the [
] or [
] button to select
“TIME/DATE SEARCH”.
3
Press the [
] button.
The <TIME/DATE SEARCH> screen appears.
The cursor is positioned on the date and time item.
(1) RECORDING TOP:
Displays the date/time of the image recorded first.
(2) RECORDING END:
Displays the date/time of the image recorded last
(latest image).
(3) SEARCH:
Enter the date/time of the image to play back.
(4) PREVIEW:
Select this item to display the preview screen.
(5) VIEW:
Select this item to play back the image on the entire
screen.
You can also search by specifying the desired
alarm number.
Date/time search
[
] button
[SEARCH] button
[
] button
[
] button
(1)
(2)
(3)
(4)
(5)
e00_l8hae_us_7.book Page 19 Thursday, April 8, 2004 11:14 AM






























