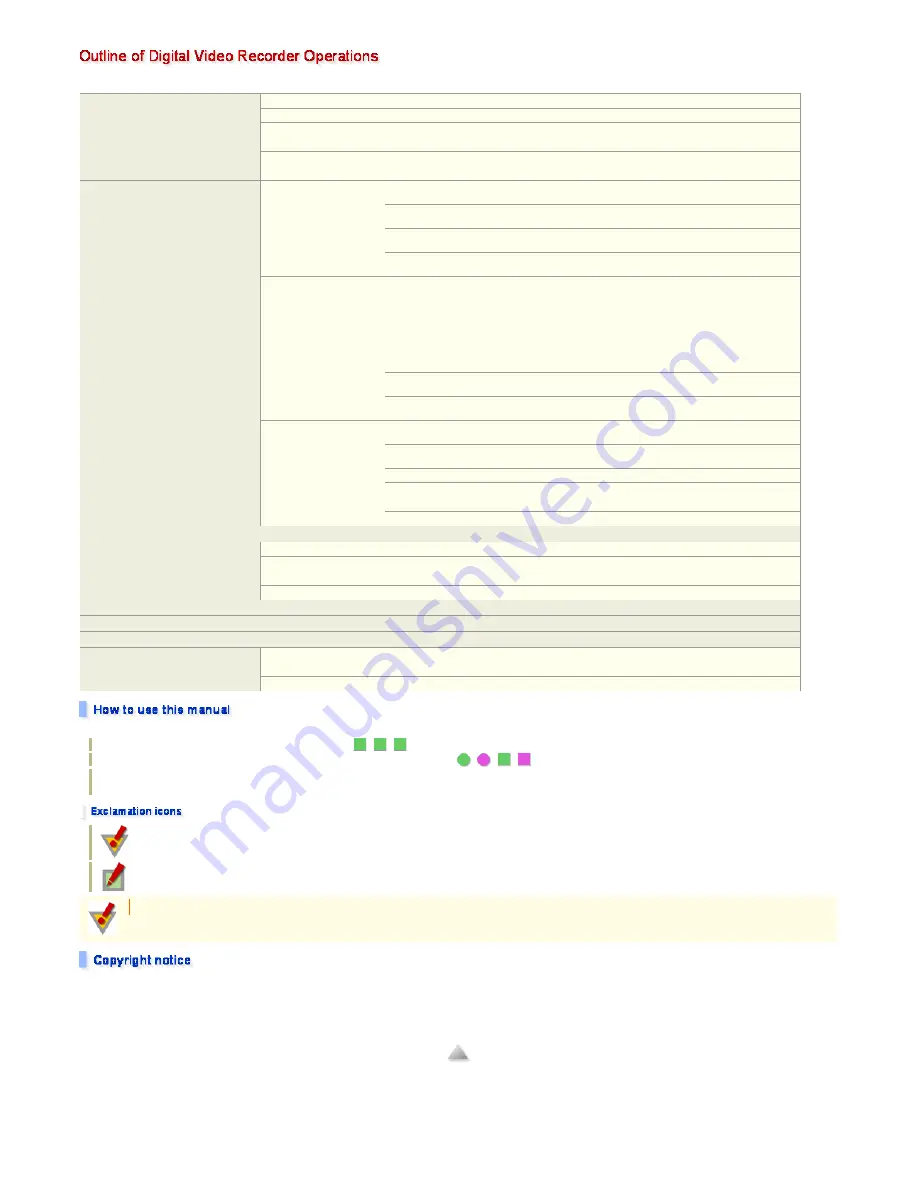
The following table shows the outline of basic operations you can perform on the digital video recorder. For details, refer to the explanation that appears by clicking each link.
Numbers and alphabetical letters
Each operation step begins with a boxed number (Example:
,
,
).
If it is not an operation step, a circled number or alphabetical letter is used (Example:
,
,
,
).
The numbers and alphabetical letters shown on each reference screen image correspond with those used in the operations steps that follow.
Use these symbols to locate where on the screen the relevant operation buttons and settings are provided.
: Indicates an important operational precaution.
: Indicates supplemental reference information.
This instruction manual is copyrighted by SANYO Electric Co., Ltd. No materials contained in this manual may be reproduced in any format without the prior permission of the
copyright holder.
Microsoft, Windows and Internet Explorer are registered trademarks or trademarks of Microsoft Corporation in the United States and other countries.
Intel and Pentium are registered trademarks or trademarks of Intel Corporation and its subsidiaries in the United States and other countries.
All other brands and product names in this manual are the registered trademarks or trademarks of their respective owners.
Viewing live video
Selecting a screen layout
Switching live video automatically in order of camera numbers (Sequence)
Viewing alarm video in single-screen layout when an alarm event occurs (Event Popup)
Viewing live video in full-screen mode (Enlarge)
Presetting the layout of video images from cameras (Save Preset)
Magnifying video (Zoom)
Recording video
Automatic recording
Normal recording
Records video continuously during the scheduled time period.
Motion recording
Records video whenever a motion is sensed in the target by the motion sensor.
Alarm IN recording
Records video whenever an alarm signal is input from an external sensor.
Text recording
Records video whenever a specific keyword is found in text from a POS or ATM.
Manual recording
Performing manual recording in emergencies (Suspicion recording)
Searching and playing back recorded video
Operations on Live screen
(Single-channel)
One Channel Search
Searches for and plays back recorded or backup video from a single channel by specifying the date and time.
Motion Search
Uses the motion sensor to search scenes containing any motion in the target area.
Time Bar Search
Uses time bars to show recording information for all channels.
(You can specify the point to start playback by clicking on the desired time bar.)
Text Search
Searches for video and text by using keywords from among data recorded in Text recording.
Alarm Log Search
Uses the alarm logs listed by event to search for video to play back.
Operations on SEARCH screen
(Multi-channel)
Date/Time search
Searches for and plays back recorded or backup video from channels by specifying the date and time.
Thumbnail search
Searches for video scenes using thumbnail images from recorded video.
Motion Search
Time Bar Search
Text Search
Alarm Log Search
Searches for video scenes using thumbnail images from recorded video.
Copying playback video
Copying a moving image (AVI)
Copying a still image (BMP or JPG)
Backing up recorded data
Manual backup
Auto backup
Remote-controlling a PTZ camera
Emulating other DVR servers on network (Monitor Plus)
Viewing operation history (logs)
Configuring system settings
Configuring optional settings using ETC menu
Configuring detailed system settings on SETTINGS screen
Configuring system environment on Shell screen
1
2
3
1
2
A
B
The information provided in this manual is subjected to change without notice.
1/182
ページ
2008/10/27
















