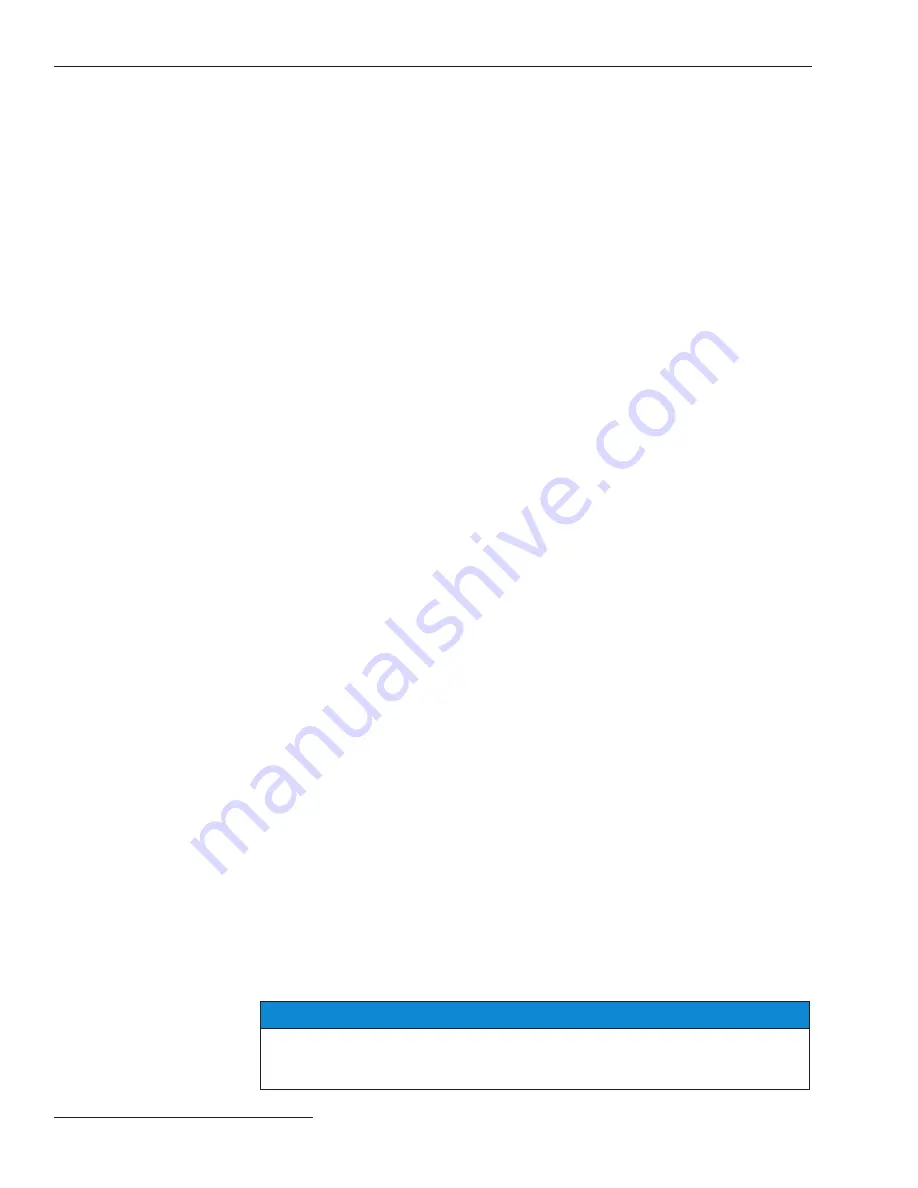
26 S&C Instruction Sheet 766-540
Follow these steps to load a setup configuration:
STEP 1.
Start IntelliLink software and connect to the IntelliRupter fault interrupter
from which the saved configuration will be loaded.
STEP 2.
Select the
File
pull-down menu and click on the Load Setpoints entry or click
on the Load Setpoints... entry in the tool bar.
STEP 3.
In the Load Setpoints dialog box, click the “
...
” button and browse to the
configuration file to be loaded. Select the configuration file, then click on the
Open
button.
STEP 4.
Select the desired setpoint groups using their check boxes. Or select all the
setpoint groups using the
Select All
button. Click on the
Load
button to load
the selected setpoints.
Loading a Setup
Configuration
IntelliLink Setup Software for IntelliRupter fault interrupters functions somewhat
differently from IntelliLink software for other S&C automatic controls.
Only snapshot (.vm) files and the Help file may be viewed offline while not connected
to an IntelliRupter fault interrupter. A snapshot consists of IntelliRupter data from a
specific point in time. It is typically used for diagnosing an event sequence.
Example snapshot files are included with the IntelliRupter Software Installer.
Refer to the appropriate directory (usually
C:\Documents and Settings\ All Users\
Documents\S&C Electric\Products\IntelliRupter
for Windows XP or
C:\Users\Public\
Documents\S&C Electric\Products
for Windows 7).
Viewing Screens and
Help File
Follow these steps to save settings and data to a snapshot:
STEP 1.
Start the IntelliLink software and connect to the IntelliRupter from which the
information will be saved.
STEP 2.
Select the
File
pull-down menu and click on the Save Snapshot entry.
STEP 3.
In the dialog box, specify a filename and location for the snapshot, then click
on the
Save
button.
Follow these steps to view a snapshot:
STEP 1.
Start the IntelliLink Offline software.
STEP 2.
Open the desired snapshot file.
STEP 3.
To change any settings, click on the
Yes
option for updating the file. Changes
will automatically be saved to the same snapshot file immediately when each
change is made on the screen.
STEP 4.
To save a separate setpoints file (.xadt), select the
File
pull-down menu and
click on the Save Setpoints entry.
STEP 5.
To view another snapshot file, exit the IntelliLink Offline software, restart the
IntelliLink Offline software, and open the new snapshot file.
Using Snapshots
Saving and Loading a Setup Configuration
STEP 5.
In the Save Setpoints dialog box, specify a name and location for this
configura-tion (use the
“...”
button for more file and folder information). Then,
click on the
Save
button.
Be sure to name the team setpoint profiles logically. For example, use
Team2 for Team 2 setpoints. When the setpoint profile is loaded into another
team member, the IntelliLink software automatically places the profile infor-
mation on the
Setup>Restoration>IntelliTeam SG>Team X
screen with the
matching team number. User comments can be added in the
User Comment
field. Note that the “&” character is not allowed.
NOTICE
When using IntelliLink software without a connection, the
Copy command
cannot be used to copy settings from one profile to another or from one direction
to another, and the
Validate or Apply commands cannot be used for the settings .




















